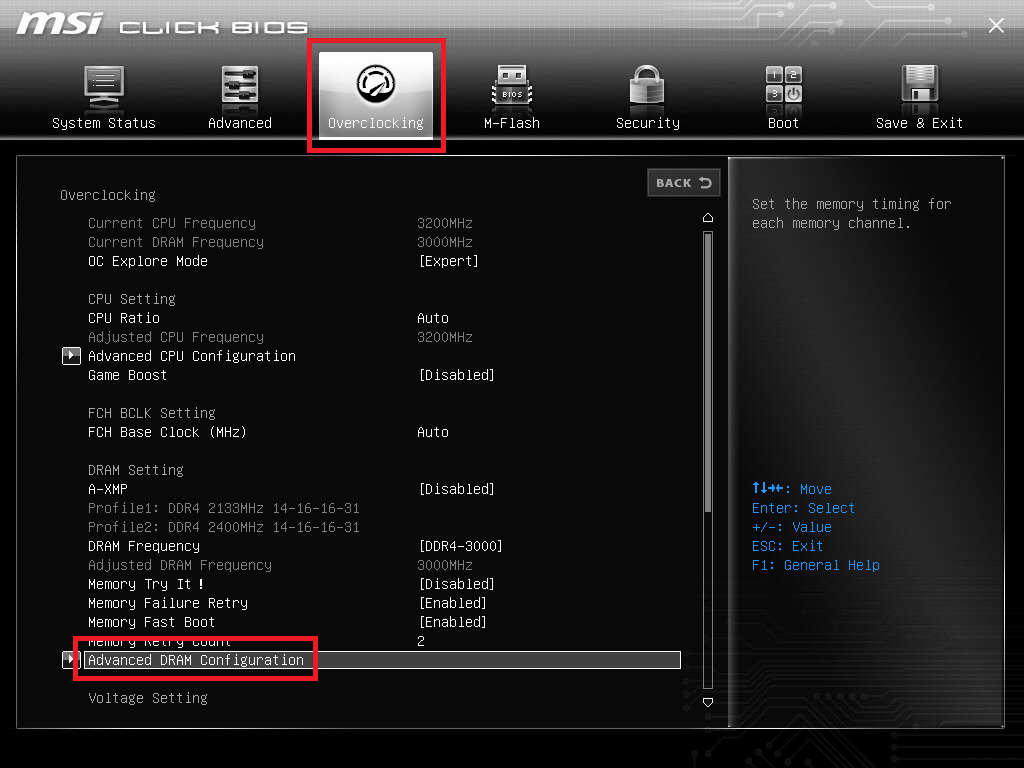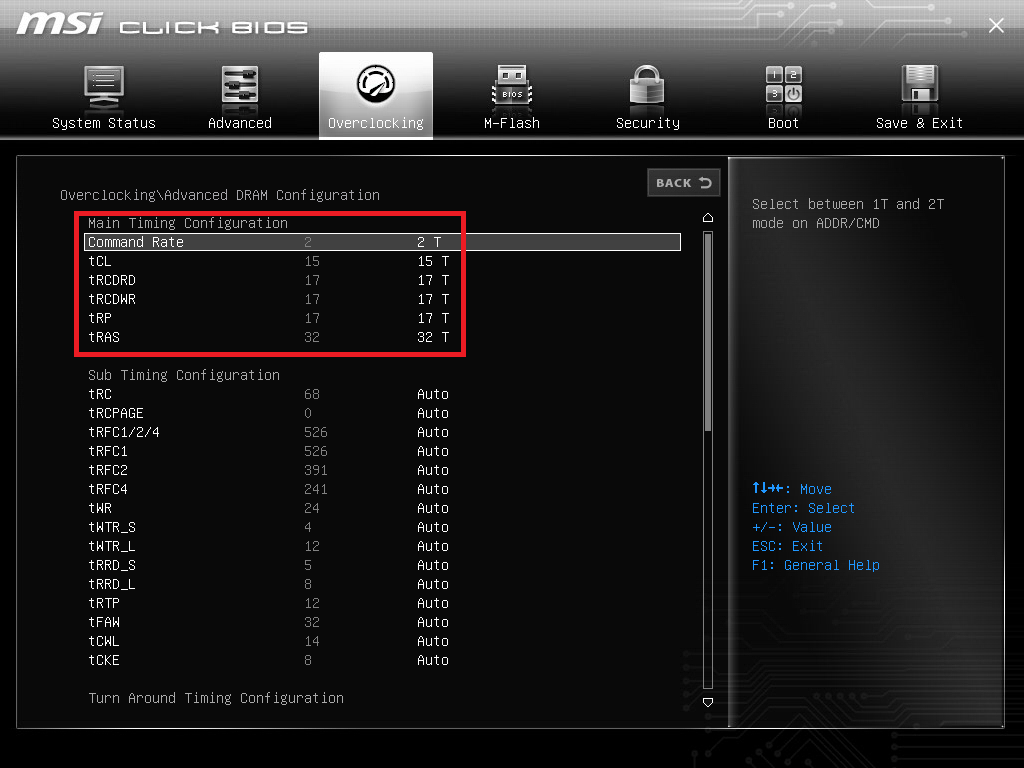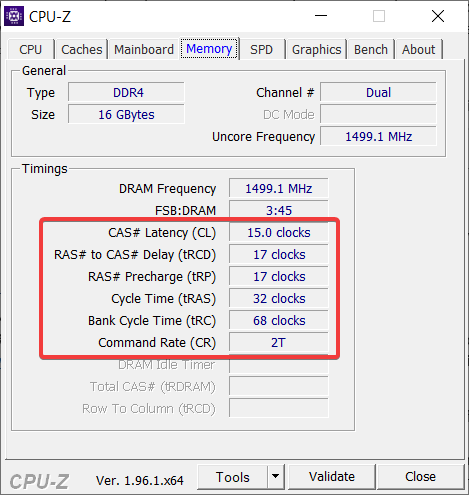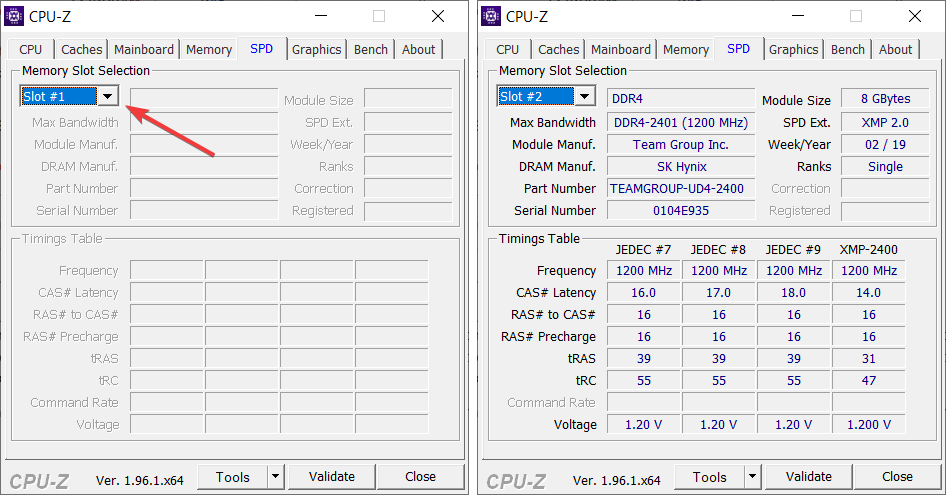When it comes to overclocking and tuning, RAM (random access memory) is one of the most complicated things that often scare off newcomers and less tech-proficient users. When someone mentions RAM overclocking, the first thing that comes to mind is the memory clock. True, RAM frequency is the base spec that matters the most. Still, real overclockers know that you can achieve the best results by combining timings tunning with frequency overclocking. Lower clocks with better timings often perform better than higher frequencies with standard timings. For that reason, it is important to understand how timings work and how to find memory timings in Windows 10 and 11.
It is better to learn the baseline before you start messing around with your hardware. Begin by checking your current RAM specs, frequency, and timings. While it is not difficult to find the RAM speed in Windows 10 or 11, figuring out memory timings is slightly more complicated.
Table of Contents
How to Find RAM Timings in BIOS?
The best place to find RAM timings in Windows 10 is your BIOS/UEFI. It does not require downloading and installing additional third-party apps. Every BIOS in all relatively modern computers provides the basic information about memory, including RAM timings, regardless of the operating system (Linux, Windows 7, 10, 11, or Hackintosh). Besides, you can change timings there for better performance and reduced memory delays.
Because different motherboards have different BIOS UIs, we cannot list all of them here. Instead, we will show you basic ideas to help you find RAM timings info. General understanding of how modern BIOS works will help you get the information you need. After all, you can always refer to your motherboard user manual. Finally, we will show you the best applications to check memory timings in Windows 10 and 11.
We assume you know how to enter BIOS and navigate it. Otherwise, you probably should not bother with RAM timings at all. We recommend learning more basic information about PC components and how to manage them.
Note. Learn how to check CPU temperature in Windows.
Check RAM Timings
- Restart your computer and enter BIOS/UEFI.
- Memory timings are related to overclocking, so you better begin with finding the overclocking section. If your motherboard does not support overclocking, look for advanced configuration and RAM-related settings. Some motherboards have dedicated sections for hardware monitoring and information about the currently installed components. Check those as well.
- Because many users think of RAM speed as the most crucial thing, manufacturers tend to hide RAM timing settings in more advanced sections. Look for something similar to “Advanced DRAM Configuration.”
- Now, find the main timings list, known as “primary timings.”
- Here you can see and change memory timings on your PC.
- Alternatively, look at the available XMP (A-XMP on AMD systems) profiles. They often display available speeds alongside RAM timings. For example, DD4-3300 MHz 11-11-11-28.
How to Find RAM Timings in Windows 10?
Nowadays, any modern hardware monitoring application can read and display all the information about RAM in your computer.
Using CPU-Z
Our best pick is a free utility called CPU-Z, and you can download it from the official website. Installing the app is not necessary as the website also provides a portable version.
- Start the application and go to the Memory tab.
- Look for the Timings section. There you can see your memory frequency (multiply it by two if you have dual-channel RAM) and primary timings.
- If you need more detailed information about RAM timings, manufacturer, serial number, manufacturing date, or rank, go to the SPD tab. There you will find information about each memory stick you have.
Be aware that you cannot change memory timings in any application for Windows 10. You can only perform this kind of task within BIOS/UEFI.
Note. Learn how to change drive letter in Windows.
Using HWiNFO64
HWiNFO64 is another solid alternative utility, and it is also free with no ads. Besides showing your computer’s specs, the app can monitor temperatures, resource load, voltages, etc. It is a robust monitoring tool every Windows user should have.
- Download the HWiNFO64 app from the official website. Again, you can use an installer or download a portable variant. Use whatever you prefer.
- Install or unpack the app and open it. Select Summary only and press Start.
- Wait for the app to gather all the info.
- Now check out the Motherboard part and the Memory section. The app will display RAM timings in the Timing field.