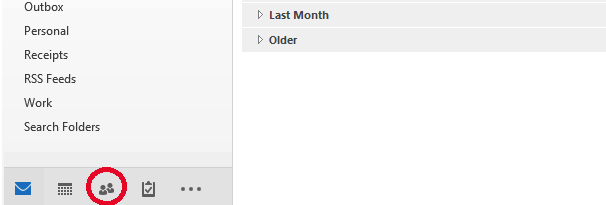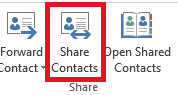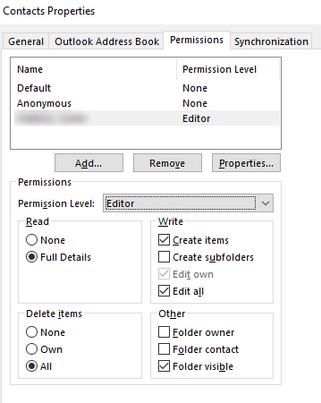In this article, we’ll show you how to share your contact list in Office 365 (Microsoft 365). Let’s say your task is to create a shared contact list that should be available to specific users in your organization.
The Contacts folder is a built-in folder in on-premises Exchange Server and Microsoft 365. Like the Calendar folder, this folder has a special view in Outlook. However, keep in mind that under the hood is a regular folder of the user’s mailbox.
You can share the Contacts folder using the desktop Microsoft Office Outlook email client or using PowerShell.
Note. The users can also share their calendar using Outlook Web App/OWA.
- Run the Microsoft Outlook on your computer or laptop;
- Click on the People icon in the bottom left corner;
- Click the Share Contacts button in the Navigation Pane;
- A new email message form will appear. Here you need to specify the email of the user with whom you want to share the “Contacts” folder;
- You need to choose one of two options in the email parameters:
Allow recipient to view your Contacts folder;
Request permission to view recipient’s Contacts folder. - Select the first option;
- The recipient will receive an email with an attachment allowing them to open your Contacts folder;
- Your contacts will be available to the user’s Outlook and OWA in the Shared Contacts folder.
Similarly, an Outlook user can share their contact list.
Note. Check how to blacklist domain or email address in Office 365.
An Outlook user can configure access permissions to their Contact folder for other Microsoft 365 tenant users:
- Go to the People section;
- Right-click on the contacts folder you want to share and select Properties;
- Go to the Permissions tab;
- Click the Add button and select the user you want to grant access to the Contacts folder;
- Choose one of the Permission Levels (Owner, PublishingEditor, Editor, PublishingAuthor, Author, NonEditingAuthor, Reviewer, Contributor), or assign permissions manually.
A Microsoft 365 administrator can assign permissions to a user’s Contacts folder using PowerShell.
To do this, you need to connect to the Exchange Online tenant using the Exchange Online PowerShell V3 (EXO V3) module:
Connect-ExchangeOnline -UserPrincipalName kirill@theitbros.onmicrosoft.com
Now you can display the current access permissions assigned to the Contacts folder of a specific user:
Get-MailboxFolderPermission brett.jackson:\contacts | Select FolderName, user, AccessRights
If you want to grant access to view the Contacts folder items to another user, run:
Add-MailboxFolderPermission brett.jackson:\contacts -AccessRight Reviewer -User user1@theitbros.onmicrosoft.com
Use the Remove-MailboxFolderPermission cmdlet to remove the Contacts folder permissions:
Remove-MailboxFolderPermission -Identity brett.jackson:\contacts –user user1@theitbros.onmicrosoft.com