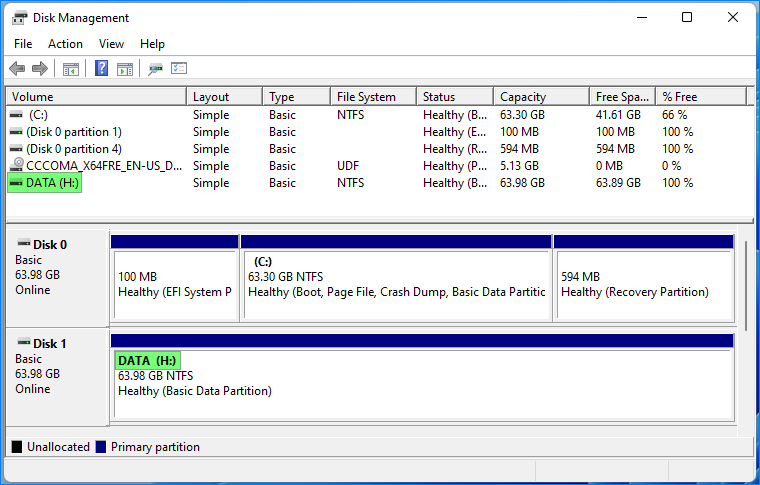The operating system automatically assigns a letter whenever you connect any drive to a Windows computer, either internal or external. The same goes for mapping a network drive and creating a new partition.
By default, when assigning a letter for a disk or partition, Windows goes from the top of the alphabet to the bottom, skipping letters A and B — reserved for floppy drives (yes, still a thing.)
The C drive is always a system drive — you cannot change it and should not even try. At the same time, drive D is typically assigned to the optical drive. The next drive you connect to your computer gets the letters E, F, etc.
What if you didn’t like the letter automatically assigned to your other drives? The good news is you don’t need any third-party apps to change drive letters. Windows has options to use built-in tools and are not so complicated.
Before you proceed, be aware that changing drive letters requires administrator privileges on the local computer. This post uses Windows 11 for demonstration, but the procedure should apply to Windows 10, Windows Servers 2016, and later.
Note. Read our tutorial on how to remove System Reserved Partition in Windows.
Table of Contents
Change Drive Letter on Windows 11 using Disk Management
Remember that you need Administrator privileges to change a drive letter in Windows 10. Also, our manual applies to any disk, including USB thumb drives, external SSD, network drives, etc.
- Press Win+X and click Disk Management.
Alternatively, press Win+R and run the diskmgmt.msc command.
- Find the drive or partition for which you want to change the letter. In this example, we’ll choose the drive E. Right click the volume from the list and click Change Driver Letter and Paths.
- In the next window, select the drive letter and click Change.
- Select a letter from the Assign the following drive letter drop-down list and click OK.
- Click Yes on the confirmation prompt.
The drive letter is now changed.
Change Drive Letter on Windows 11 using DISKPART
Another way to change the drive letters on Windows 11 is the old-school tool called diskpart. Diskpart is a command-line utility in Windows that allows users to manage and manipulate disk partitions on their computers, including changing drive letters.
- Run PowerShell or CMD as administrator.
- Run the following command to enter the DISKPART prompt:
diskpart
- Next, run the command to list all volumes on the computer:
list volume
Note the volume number whose drive letter you want to change. This example will be using volume 4.
- Now run the command to select the volume to manipulate. Replace X is the volume number. In this example, I’m specifying volume 4.
select volume 4
- Run the following command to assign a new drive letter. Replace Y with the new drive letter you wish to assign.
assign letter Y
- List the volumes again and confirm the new drive letter has been assigned.
- Run the exit command to exit DISKPART.
Change Drive Letter on Windows 11 using Set-Partition
PowerShell has a cmdlet called Set-Partition. This cmdlet is explicitly designed to set partition attributes, such as the drive letter. This cmdlet is part of the Storage module, which is built-in to Windows.
The syntax to change a drive letter is as follows.
Set-Partition -DriveLetter [current letter] -NewDriveLetter [new letter]
But first, let’s confirm the available volumes on the computer to ensure we’re changing the correct drive letter. You can run any of the below commands.
Get-Volume
Get-Partition
To change a partition’s drive letter from E to X, run the below command in PowerShell as admin:
Set-Partition -DriveLetter E -NewDriveLetter X
Get-Volume
Drive E is now X.
Conclusion
The Disk Management method is probably the most accessible option, especially to those who prefer the point-and-click operation.
Using the DISKPART command is a proven reliable way to change a drive letter in the command line. But using it involves too many steps just for renaming a drive letter, which can be confusing for regular users.
The Set-Partition cmdlet is probably the most convenient, quick, and straightforward method. The simplicity of its syntax to change a drive letter makes it easy to understand and execute.
Following the steps outlined in this blog post, you can easily modify the drive letter assignment for your storage devices to suit your preferences or resolve conflicts. Remember to exercise caution and ensure that you’re selecting the correct drive when making any changes.

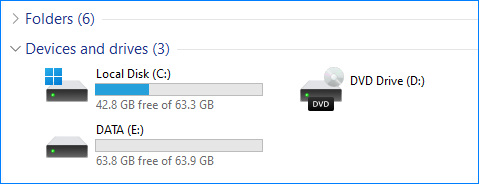
 Alternatively, press Win+R and run the diskmgmt.msc command.
Alternatively, press Win+R and run the diskmgmt.msc command.