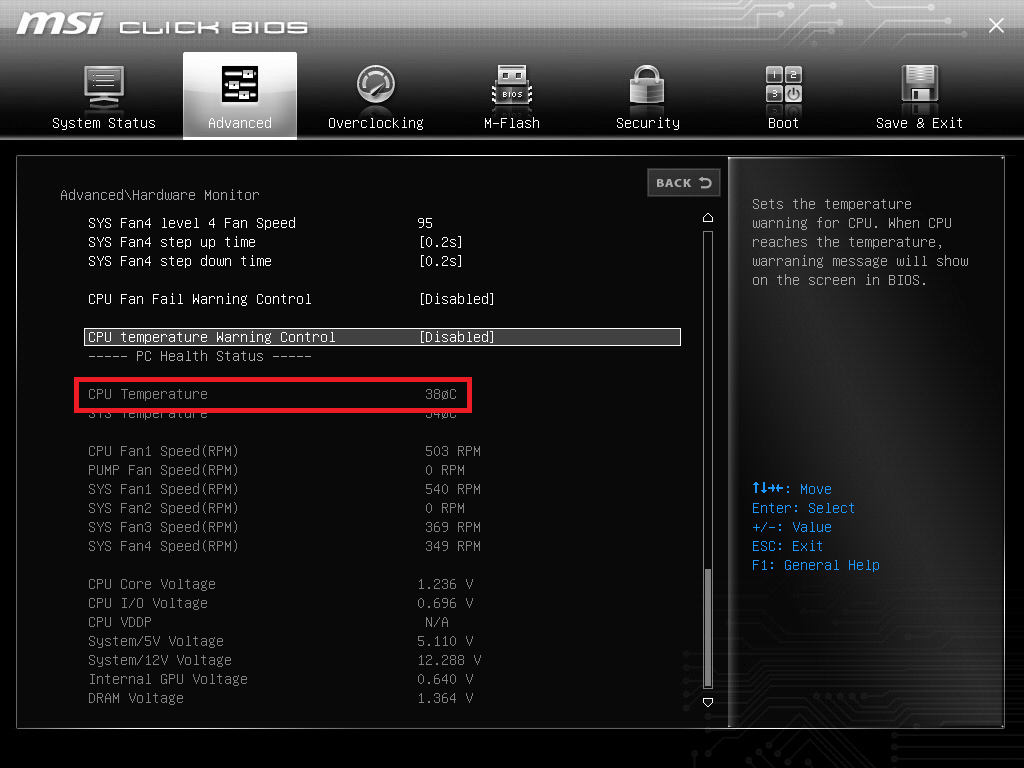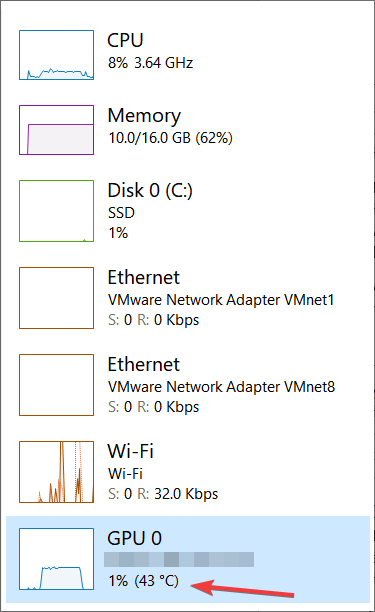You need to monitor CPU temperatures in Windows to prevent your system from overheating and properly tune the cooling system. Also, an overheating CPU might indicate the need to replace the thermal interface. Here is how to check CPU temperatures in Windows.
Note. Some motherboards (mostly older models) might incorrectly report CPU temperature values in third-party software. Remember that CPU temperature cannot be lower than your room temperature. Also, a program reveals too low values under heavy loads, consider choosing another application to check CPU temperatures in Windows.
Modern motherboards also come with dedicated tunning and monitoring software. Check your motherboard’s manufacturer website for such tools. They often can provide more accurate reading than universal utilities to heck CPU temperatures in Windows.
Table of Contents
How to Check CPU Temperature in BIOS?
Moden BIOSes can monitor CPU temperature and display the data in real-time. Our experience shows that that data is the most accurate.
Still, checking CPU temperature in BIOS may not be the best option because you cannot stress a processor when in BIOS. Some motherboards offer such options (for example, EVGA motherboards can auto-overclock processors and monitor temperatures in the process), but they are not always real-life representatives.
Note. Check our post on how to fix Windows Search Filter Host and Indexer high CPU load.
Can I Check CPU Temperature in Windows Using Task Manager?
No. Windows Task Manager does not report CPU temperature, but it can report GPU temperature. The latest versions of Windows 10 and Windows 11 show your graphics card temperature on the Performance tab.
To monitor CPU temperature in Windows, you need to use third-party apps.
Check CPU Temperature Using HWMonitor
HWMonitor is our favorite tool to check CPU temperatures in Windows 11. It is free and easy to use without extensive knowledge of PC hardware. You can get HWMonitor from the official website using this link.
- Get HWMonitor from the official website. Note that you do not need to install it because CPUID provides a portable version as well.
- Open the Start menu and launch HWMonitor from the list of all apps or using the shortcut on your desktop.
- Wait for the app to gather data about your hardware.
- Find the Temperatures section under your motherboard’s name. The program displays your CPU temperature under the CPU title.
The first value to the right is your current CPU temperature. The next is minimal recorded temperature, and the last one is maximum. For logging purposes, you can reset min/max values by clicking the View > Clear Min/Max.
How to Check CPU Temperature in Windows Using the HWInfo App?
We like the HWMonitor app for its simplicity, but it might not be enough if you want to conduct a slightly more complicated temperature testing on your PC. In such a case, download the HWInfo application. Like HWMonitor, HWInfo is free and available in a portable version.
- Download HWInfo from the official website. You can pick an installer or a portable version.
- Launch the 64-bit or 32-bit version depending on what Windows installation you use. Tip: you can check your Windows architecture in Windows Settings > System > About > Device Specifications.
- Place a checkmark next to Sensors-only and click Run.
- Wait for the app to gather all the necessary data.
- Scroll down the list of data and find your CPU: Enhanced. For example, AMD Ryzen 5: Enhanced. That section lists your CPU temperatures, overall, and per-core.
- The first column of values shows your current data, then goes minimum, maximum, and average.
- HWInfo is better for logging CPU temperature in Windows not only because it provides per-core values. You can also launch advanced logging with a data graph to see how your CPU temperature reacts to various tasks, such as gaming, regular work, benchmarking, etc. Double click any value you want to monitor to enable logging. If you want to track overall CPU temperature, double-click the CPU Die sensor.
That is how you check CPU temperature in Windows.