Sometimes, users may feel inundated with multiple meeting requests that can take time away from focusing on essential tasks. In cases like this, users may want to configure Outlook to automatically accept meeting requests, which Outlook can do with the correct configuration.
Outlook can be configured to accept meeting requests arbitrarily, or users can set up rules and conditions to determine which requests to accept. This post will explore ways to configure Outlook to automatically accept meeting requests, including the built-in Outlook feature, Inbox rules, VBA scripts, and Power Automate.
Table of Contents
Automatically Accept Meeting Invites in Outlook
The Outlook client has had the feature to automatically accept or decline meeting requests since Outlook 2000. As of this writing, the latest version is Outlook 2021, and the Automatic Accept or Decline feature in Outlook is still present, albeit often overlooked. Let’s learn how to use it.
Note. This method will automatically accept all meeting invites from any organizer.
- Open your Outlook client, and click the File → Options.
- On the Outlook Options window, click Calendar → Auto Accept/Decline.
- In the next window, you’ll see three checkboxes.
- Automatically accept meeting requests and remove canceled meetings
- Automatically decline meeting requests that conflict with an existing appointment or meeting
- Automatically decline recurring meetings
💡 Note that the last two checkboxes are greyed out until you check the first checkbox.
In this example, check the first checkbox and click OK.
- Click OK on the Outlook Options window.
Note. Check our tutorial on how to set Out of Office message in Outlook for a different user.
Automatically Accept Meeting Requests in Outlook using VBA Script and Inbox Rule
As you’ve seen in the previous section, using the built-in Automatic Accept or Decline feature in Outlook last customizability. It is an all-or-nothing approach. So, if you need to customize the auto-accept, it isn’t the solution for you.
Customizing the automatic acceptance is possible, but it is not for the typical users because it involves scripting. Typically, this method is developed by administrators and provided to users when needed.
We’ve created a few VBA script examples to combine with Outlook Inbox rules.
Prepare Outlook for VBA
Before we dive into the VBA scripts and implementation, let’s prepare Outlook to use VBA.
To make sure the “Run a script” action in the Outlook Rules is visible, ensure that the following registry entry exists. Create the registry entry if it doesn’t exist.
Registry Key: HKEY_CURRENT_USER\Software\Microsoft\Office\16.0\Outlook\Security
DWORD: EnableUnsafeClientMailRules
Value: 1
Next, make sure that Macros are enabled. Click File → Options → Trust Center → Trust Center Settings.
Click Macro Settings → check “Enable all macros” and click OK.
Finally, restart Outlook.
Download the VBA Script and Insert the Module
Disclaimer: The VBA scripts provided in this article were created for demonstration purposes. While they were tested during the writing of this post, be careful when using them in production. Ensure that you at least understand VBA to validate the code before running them.
The example VBA scripts we’ll use in these examples can be downloaded from this repository.
- GitHub repository: AutoAcceptMeetingRequestOutlookVBA
- VBA script file: AutoAcceptMeetingRequests.vba
- Copy the VBA script code:
- Switch to Outlook and press ALT+11 to open the Visual Basic Editor window.
- Click Insert → Module.
- Paste the VBA code into the new module.
Automatically Accept Meeting Requests From Specific Organizers
The ” AutoAcceptMeetingRequestsByOrganizer ” script runs a VBA script to automatically accept the meeting request.
- Create a new blank rule in Outlook.
- Select the “from people or public group” checkbox.
- Type the sender’s email address or select the sender from the list and click OK.
- Click Next.
- Check the “run a script” action.
- Click the “a script” link.
- Choose the “Project1.AutoAcceptMeetingRequestsByOrganizer” script and click OK.
- Click Next.
- When you reach the “Finish rule setup” page, type the name for the new rule and click Finish.
Automatically Accept Meeting Requests From External Organizers without Conflicts with Existing Appointments
The VBA script called “AutoAcceptExternalMeetingRequestsIfNoConflict” does the following:
- Check if the meeting request is new and not a cancellation.
- Check if the meeting organizer is an external user (from a different organization).
- Automatically accept the meeting request if there’s no conflict with other appointments.
- Send an acceptance response email to the organizer.
Create the Inbox rule.
- Create a new blank rule in Outlook.
- Do not select any condition and click Next.
- Check the “run a script” and “stop processing more rules” actions.
- Click the “a script” link.
- Choose the “Project1.AutoAcceptExternalMeetingRequestsIfNoConflict” script and click OK.
- Click Next.
- When you reach the “Finish rule setup” page, type the name for the new rule and click Finish.
Automatically Accept Meeting Requests From Any Internal Organizers
The VBA script called ‘AutoAcceptInternalMeetingRequests’ does the following:
- Check if the meeting request is new and not a cancellation.
- Check if the meeting organizer is an internal user (within the same organization).
- If the organizer is internal, the meeting is automatically accepted.
- Send an acceptance response email to the organizer.
Let’s now create a new Inbox rule.
- Create a new blank rule in Outlook.
- Do not select any condition and click Next.
- Check the “run a script” and “stop processing more rules” actions.
- Click the “a script” link.
- Choose the “Project1.AutoAcceptInternalMeetingRequests” script and click OK.
- Click Next.
- When you reach the “Finish rule setup” page, type the name for the new rule and click Finish.
Note. Arrange the Inbox rules from the most restrictive to the most permissive.
Test the Meeting Requests Auto Accept VBA Scripts
So far, the three Inbox rules have been created that trigger the scripts to automatically accept meeting requests in Outlook. But the proof of the pudding is in the eating, so let’s get the proof.
Press ALT+F11 in Outlook to open the Visual Basic editor. In the editor, click View → Immediate Window.
The immediate window is where we’ll see the debug output when the rule triggers the script.
Test the auto-accept rules by sending meeting requests that would trigger them. Example:
- When the AutoAcceptRequestsByOrganizer script is triggered, the meeting request is automatically accepted because it meets the condition that the organizer matched the rule’s ”from people or public group” condition.
- When the AutoAcceptInternalMeetingRequests script is triggered, the meeting request is automatically accepted because it meets the condition that the organizer is internal.
- When the AutoAcceptExternalMeetingRequestsIfNoConflict script is triggered, in this example, the meeting request came from an external organizer and was not automatically accepted because it had conflicts with existing appointments.
Automatically Accept Meeting Requests From Specific Organizers using Power Automate
If your mailbox is in Office 365 and you have at least the Power Automate Free license, you can create a Power Automate flow that auto-accepts meeting requests. In this example, we’ll create a flow that accepts meeting requests based on a list of organizers.
Related. How to send Outlook automatic replies using Power Automate?
Create the Meeting Request Auto Accept Flow
Log in to Power Automate and create a new blank Automated cloud flow.
Name your flow based on the purpose, select the “When a new event is created (V3)” trigger, and click Create.
In the trigger card, select Calendar and click New step.
Add an “Initialize variable” step. Enter the variable name “accepted_organizers_list”, select “Array” as type, and enter the list of accepted organizers’ email addresses in JSON format.
Note. Using an Array variable is only one way to define a list of approved organizers. But you can also use other list sources like a SharePoint Online list.
Add a “Condition” step.
- In the left box, select the “accepted_organizers_list” variable you created in the previous step.
- Choose “contains” as the operator.
- In the right box (choose a value), click the “Add dynamic content” link, and paste this line “toLower(triggerOutputs()?[‘body/organizer’])” in the Expression.
- Click OK.
The above step determines whether the organizer’s email address is on the list of accepted organizers. Under the Yes branch, click Add an action.
Select the “Respond to an event invite (V2)” action.
Complete the “Respond to an event invite (V2)” action fields as follows:
- Event id = Id (dynamic content)
- Response = Accept
- Send a response? = Yes
Finally, click “Save” on the upper-right portion of the page.
Test the Meeting Request Auto Accept Flow
Click the “Test” button on the upper-right portion of the page.
Choose “Manually” and click “Test.”
The flow is not in test mode, awaiting the trigger.
Send a meeting request from one of the accepted organizers to the target mailbox. When the flow detects the new meeting request, it should automatically accept it and send a response to the organizer.
The organizer would receive the acceptance response.
Conclusion
This article showed you how to automatically accept meeting requests in Microsoft Outlook.
We’ve covered the built-in auto-accept feature in Outlook. We also created Inbox rules to run VBA scripts for a more customized automatic accept process. Lastly, we created a Power Automate flow to automatically accept meeting requests from approved organizers.

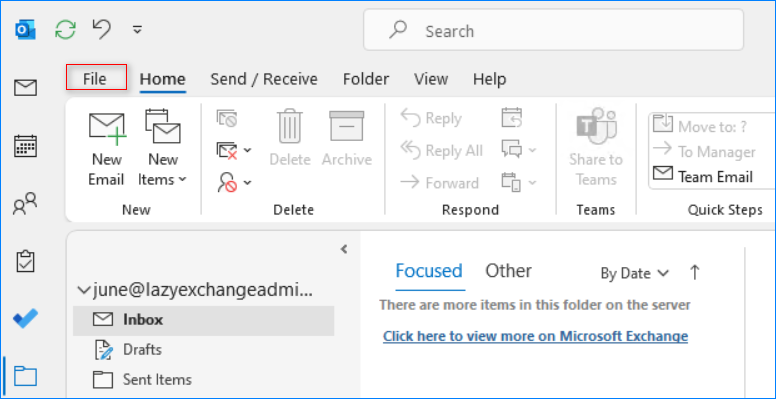

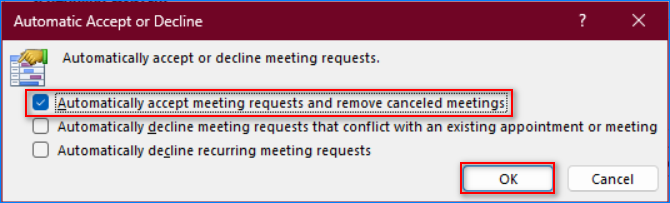









































5 comments
How does this work in Office 2016 for Teams meetings and all users ?
Is there a way to block only accept receipts but still allow for tentative, decline or propose a new time receipts?
I would love a script like this that does the following:
* External company/domain contacts – Accept if no conflict
* Internal company/domain contacts – Accept always
I am not sure how to modify this script to check against the calendar for auto accepts.
For Office 365:
1) follow above or other instructions to make sure you have File/Options/Trust Center/Macro Settings set to “Enable all macros”
2) On top of that you need to do a registry edit as follows, then restart:
1) Click Start -> Search, type ‘regedit’ (Note: there is no quotation marks in the command.) and press Enter.
2) Navigate to HKEY_CURRENT_USER\Software\Microsoft\Office\16.0\Outlook\Security.
3) Right-click a blank area, create a new DWORD Value named as ‘EnableUnsafeClientMailRules’ and set it to 1.
Note: Please back up the Registry before performing the steps above. You can refer to this article to back up your Registry: https://answers.microsoft.com/en-us/msoffice/forum/msoffice_outlook-mso_winother/outlook-rules-option-for-macros-missing-after/aae32b30-a753-485d-b902-6de18d51a5f9
All worked with the exception of actually sending the response. When an appointment come through, the appointment would open and just sit there. How do I make it automatically accept AND send?