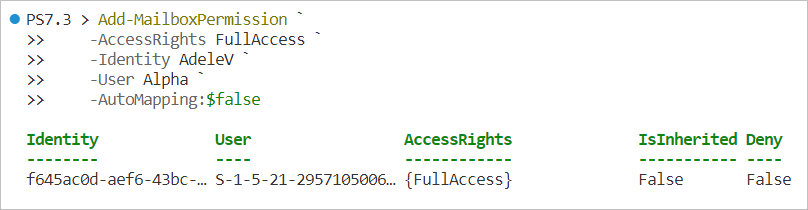If you think employees wouldn’t just leave for a vacation and not set their out-of-office status, you couldn’t be more wrong. They do, and they will! And when it happens, you’ll get a ticket in your queue asking to set up that employee’s mailbox to send automatic replies.
So what do you do? Don’t worry. You can set the out-of-office message of another user without knowing their credentials. Just breathe deep and remember that you’re the admin. And if you’re not sure what to do, we’ll show you the different ways.
Table of Contents
Requirements
- Admin access to the Exchange organization. This tutorial will be demonstrating the steps with an Exchange Online organization in a Microsoft 365 tenant. The same commands will be applicable to on-premises Exchange server organizations.
- Access to the Exchange Management Console for on-premises Exchange mailboxes.
- Have the Exchange Online PowerShell V3 module installed on your computer if working with Exchange Online mailboxes.
Using Outlook Client to Set Out of Office Message
You can set another user’s out-of-office message using your Outlook client. This method is best is you want to create the OOF message using a visual editor within the Outlook client.
Note. Giving your account full permission to another user’s mailbox allows you to not only set the out-of-office message but also expose the mailbox content to you. Some organizations may not allow this method, especially when the mailbox involved is from a sensitive account, such as VIPs, process mailboxes, etc.
Add Full Mailbox Permission
But first, you must have full access permission to the mailbox before you can modify its out-of-office configuration. Here’s how.
Open the Exchange Management Console (On-Prem) or connect to the Exchange Online PowerShell session.
In PowerShell, run this command to give yourself full access permission to the mailbox.
Add-MailboxPermission ` -AccessRights FullAccess ` -Identity 'MAILBOX' ` -User 'USER' ` -AutoMapping:$false
Let’s break down this command.
- “Add-MailboxPermission” is the PowerShell cmdlet used to add mailbox permissions in Exchange Server.
- “-AccessRights FullAccess” specifies that the user who is granted permission will have full access to the specified mailbox.
- “-Identity ‘MAILBOX’” specifies the mailbox for which permissions are being granted. Replace ‘MAILBOX’ with the actual name or email address of the mailbox.
- “-User ‘USER’” specifies the user to whom the permissions are being granted. Replace ‘USER’ with the actual name or email address of the user.
- “-AutoMapping:$false” specifies that the mailbox will not be automatically mapped to the user’s Outlook profile. By default, when a user is granted full access to a mailbox, the mailbox is automatically added to the user’s Outlook profile. Setting this parameter to $false prevents this automatic mapping from happening.
The result would be similar to the below screenshot.
You’ve now given yourself full access permission to the mailbox.
Set OOF using Outlook Desktop
If you have Outlook installed on your computer, you can open the target mailbox and configure its automatic reply settings. Here’s how.
Note that this example uses Microsoft 365 Outlook and Exchange Online Mailbox. But the process should be similar to on-premises Exchange.
Open the Mail applet in the Control Panel and click Show Profiles.
On the list of profiles, click Add.
Type the new profile name and click OK.
Select Manual setup or additional server types, and click Next.
Choose the account type. In this case, the account is in Microsoft 365. Enter the user’s email address and click Next.
In this step, ensure that you specify the user’s email address and NOT your email address. Click Next.
Since we don’t have the user’s password, click Sign in with another account.
Now, enter your account’s username and click Next.
Enter your account password and click Sign in.
Wait for the email profile configuration to finish. Once it’s done, you can see a message similar to the one below. Check the Change account settings box and click Next.
Uncheck the Use Cached Exchange Mode box and click Finish.
This step ensures that you don’t download the user’s messages locally. Otherwise, you might end up downloading huge email data that you don’t need.
Next, select Prompt for a profile to be used and click OK.
Open Outlook and select the new Profile Name and click OK.
Now that you’ve opened the user’s Exchange mailbox in, it’s time to set the out-of-office message in Outlook. To do so, click File.
Click Automatic Replies.
In this window, configure the following:
- Check the Send automatic replies option. Optionally, set the time range when the automatic replies will be sent. Once the end time is reached, the automatic replies will be disabled automatically.
- Enter the automatic reply message that will be sent to the people inside your organization.
- Optionally, enter the automatic reply message that will be sent to the people outside your organization. You can also choose to limit automatic replies to your contacts only or to anyone.
You’ve now configured the out-of-office message of the user.
Referer. Read our article on how to add calendar permissions in Office 365 with PowerShell.
As you can see, setting the out-of-office message using Outlook involves a lot of steps and may not always be efficient.
Set OOF using Outlook Web
A more convenient way to set up the automatic reply for a different user is through Outlook on the Web (OWA). This method assumes that you already have full access permission to the mailbox.
Open a new web browser and navigate to this URL:
https://outlook.office365.com/mail/EMAIL_ADDRESS_OF_ANOTHER_USER/
Make sure to replace EMAIL_ADDRESS_OF_ANOTHER_USER with the user’s email address. For example, the below URL opens the mailbox of the user AdeleV@org870b.ga.
https://outlook.office365.com/mail/AdeleV@org870b.ga/
When asked to log in, enter your account username and click Next.
Enter your password and click Sign in.
Once you’ve logged in, click the gear button (Settings) and click View all Outlook settings.
Under Settings, click Mail > Automatic replies.
Under Automatic replies, configure the following:
- Switch on the Automatic replies on option. Optionally, set the time range when the automatic replies will be sent. Once the end time is reached, the automatic replies will be disabled automatically.
- Enter the automatic reply message that will be send to the people inside your organization.
- Optionally, enter the automatic reply message that will be sent to the people outside your organization. You can also choose to limit automatic replies to your contacts only or to anyone.
And that’s how you set the OOF of another user in OWA.
Remove Full Access Permission
Your full access permission to the mailbox should be removed after you’ve accomplished your task. Leaving admin full access permission when indefinitely is bad practice. To remove the permission, run this command in PowerShell.
Remove-MailboxPermission ` -AccessRights FullAccess ` -Identity 'MAILBOX' ` -User 'USER'
- -Remove-MailboxPermission: The cmdlet for removing mailbox permissions.
- -AccessRights FullAccess: This specifies the access rights that are being removed. In this case, the FullAccess permission is being removed.
- -Identity AdeleV: This specifies the mailbox that the permission is being removed from. Replace MAILBOX with the actual name or email address of the mailbox.
- -User USER Alpha: This specifies the user whose permission is being removed. Replace USER with the actual name or email address of the user.
Using PowerShell to Set Out of Office Message
Without accessing the mailbox in Outlook, you can set the user’s out-of-office message via PowerShell. This method requires that your admin account must have at least the Recipient Management RBAC permissions. Having full access to the mailbox is not required.
Note. Learn how to blacklist domain or email address in Office 365.
In your Exchange PowerShell session, run this command.
Set-MailboxAutoReplyConfiguration -Identity "MAILBOX" ` -AutoReplyState Scheduled ` -StartTime "04/06/2023 04:00:00" ` -EndTime "04/13/2023 04:00:00" ` -InternalMessage "<html><body><p>Hello,</p><p>I'm on vacation. Please don't disturb me.</p><br/><p>Adele</p></body></html>" ` -ExternalMessage "<html><body><p>Hello,</p><p>I'm on vacation. Please don't disturb me.</p><br/><p>Adele</p></body></html>" ` -ExternalAudience Known
Here’s what each part of the code does:
- Set-MailboxAutoReplyConfiguration: This cmdlet sets the auto-reply configuration for a mailbox.
- Identity “MAILBOX”: This specifies the name of the mailbox for which the auto-reply configuration is being set.
- AutoReplyState Scheduled: This specifies that the auto-reply will be sent during a scheduled time period.
- StartTime “04/06/2023 04:00:00”: This specifies the start time for the auto-reply period.
- EndTime “04/13/2023 04:00:00”: This specifies the end time for the auto-reply period.
- InternalMessage “<html><body><p>Hello,</p><p>I’m on vacation. Please don’t disturb me.</p><br/><p>Adele</p></body></html>”: This specifies the HTML-formatted message that will be sent to internal users. The message includes a greeting, a message, and a signature.
- ExternalMessage “<html><body><p>Hello,</p><p>I’m on vacation. Please don’t disturb me.</p><br/><p>Adele</p></body></html>”: This specifies the HTML-formatted message that will be sent to external contacts. The message includes a greeting, a message, and a signature.
- ExternalAudience Known: This specifies that the auto-reply will be sent to all known external contacts only (addresses in the mailbox user’s contacts). Other valid options are:
- None — disable external automatic replies.
- All — enable external automatic replies to all addresses.
If the command is successful, you will not see any messages on the screen.
Finally, let’s confirm that the out-of-office message is set by running this command.
Get-MailboxAutoReplyConfiguration -Identity "AdeleV" | ` Format-List AutoReplyState, StartTime, Endtime, ` ExternalAudience, InternalMessage, ExternalMessage
Conclusion
Adding an out-of-office message to another user’s mailbox can be accomplished in a few ways. As an admin, you can add full permission to the mailbox and open that mailbox on Outlook desktop or Outlook on the Web. From there, you can edit the automatic replies configuration using a graphical editor.
If adding full mailbox permission is not possible (or allowed), you can accomplish the same task using the Set-MailboxAutoReplyConfiguration in PowerShell. This method is quicker and requires fewer steps to complete. It also does not unnecessarily expose the mailbox contents to whoever would access it.