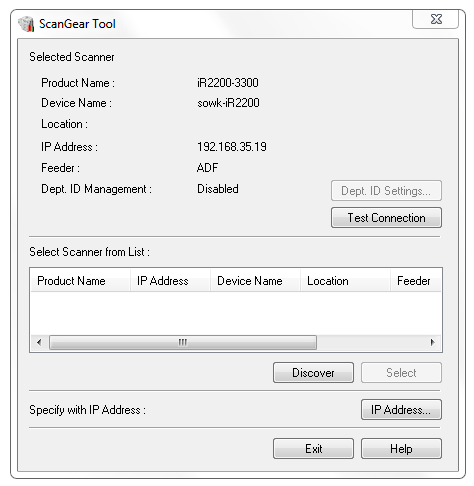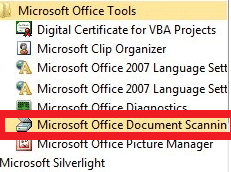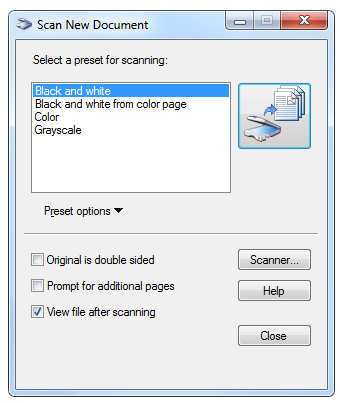Canon ScanGear is the official application from Canon, a popular manufacturer of printers, scanners, and other office tools. You can use the ScanGear tool with various scanners, including the CanoScan MF, CanoScan N, CanoScan LiDE series, and others. Besides scanning your documents, ScanGear lets you configure settings inside your scanner: size, color options, quality, resolution, etc. Canon supports various operating systems beginning with Windows XP and up to Windows 10. As of now, there is no information whether Canon ScanGear works with Windows 11. It is safe to assume that you should not experience issues with using the app on the latest version of Windows, considering how little changes it brings. Still, there is no guarantee in stable work because the most recent update for the ScanGear tool is now six years old.
Canon ScanGear uses a 32-bit TWAIN driver that works with all applications and scanners compatible with it. Note that you can use 32-bit applications on 64-bit Windows without problems. In this article, we will show you how to set up Canon ScanGear on a Windows PC for scanning documents and customizing your scanner settings.
Table of Contents
Canon ScanGear Tool Download for Windows 10 and 11
Begin with downloading Canon ScanGear Tool for Windows 10 and 11 from the official Canon website. As of now, the most recent version is 2.71. It should work with most Canon scanners and copiers.
Although the tool uses 32-bit TWAIN driver, you need to download 32-bit version of the ScanGear tool for 32-bit Windows and 64-bit version of the app for 64-bit Windows. This is important to ensure proper compatibility and operation of your hardware and software.
- Canon ScanGear Tool Download for Windows x86 (32-bit)
- Canon ScanGear Tool Download for Windows x64 (64-bit)
Tip. Windows 11 is 64-bit only, so download the second variant of the app if you have already upgraded from to Windows 11.
How to install Canon ScanGear Tool on Windows?
To install Canon ScanGear Tool on Windows 10, run the EXE file you have just downloaded. The exe file unpacks its files to the TEMP folder by default. You do not need to change the destination folder.
Temp Folder Location on Windows XP and Windows Server 2003
C:\Documents and Settings\User\Local Settings\Temp
Temp Folder Location on Windows 7, Windows 10, and Windows 11.
C:\Users\User\AppData\Local\Temp
- Once you located the extracted files, connect your scanner to one of USB ports (or COM of you use old scanner).
- Launch the setup file within the TEMP folder and follow the on-screen instructions.
- After installing the app, launch the ScanGear Tool from the list of all apps in the Start menu.
- On the first step, enter the IP address of your scanner and test the connection by clicking the “Test Connection” button.
Now you can start using your scanner. Here is how to scan a document using the ScanGear tool.
- If you use Microsoft Office apps, launch Microsoft Office Document Scanning in the Start > Microsoft Office > Microsoft Office Tools.
- On your Canon scanner, press the big Scan button to switch the copier into Scan mode.
- Select the “Online” option to force the Scan mode on. The scanner will start searching for the ScanGear app on your computer.
- Place the document you want to scan into the feeder tray on top of the Canon copier. Note that it will not start scanning until you place your document into the feeder.
- On your computer, select Scan (black and white or color) and then the scanner will start scanning your documents.
Canon ScanGear Tool Windows 10 issues
Here is what you need to do if you encounter issues with the ScanGear tool on Windows 10 or Windows 11. Most likely, the problem lies inside the old driver that might be incompatible with your current operating system. Try the following to fix Canon ScanGear Tool issues on Windows 10.
Fix Canon ScanGear Tool Issues on Windows 10 – Compatibility Mode
This method will try to run the driver in compatibility mode, which uses settings from previous versions of Windows.
- Right-click the driver setup file and select Properties.
- Switch to the Compatibility tab.
- Click Run this program in Compatibility mode and then choose one of the previous versions of Windows in the list. Try Windows 7 or Windows XP.
- Let the installation process complete its job, and then check the result.
If that did not help you fix Canon ScanGear Tool on Windows 10, try the next option.
Fix Canon ScanGear Tool Issues on Windows 10 – Run Troubleshooters
Modern Windows versions have built-in troubleshooters that often can detect and fix various issues with your software and hardware. Here is how to run Windows Troubleshooter to fix Canon ScanGear Tool on Windows 10.
- Press Win + R and enter control, then press Enter.
- Choose Troubleshooting.
- Click View All.
- Select Hardware and Devices.
- Follow the on-screen instructions.
Fix Canon ScanGear Tool Issues on Windows 10 – Reinstall Driver and ScanGear Tool
After upgrading from older Windows version to Windows 10 or 11, you might encounter an error with the following message:
Cannot communicate with the scanner. The cable may be disconnected, or the scanner may be turned off. Scanner driver will be terminated.
This problem can be with the old version of the driver, and with the fact that the Windows 10 WIA service does not have time to connect to the scanner driver. To fix the issue, try the following:
- Uninstall all ScanGear tools and drivers on your computer. You might need to boot into Windows Safe Mode in case the uninstaller stops responding.
- Download Canon ScanGear Tool for Windows 10 using the links at the beginning of this article.
- Install MF toolbox and ScanGear 2.71.
- Press Win + R and enter the services.msc command to open the Windows Services console and find the Windows Image Acquisition (WIA) service.
- Open the service and make sure its Startup type is set to Automatic.
- Switch on the Log on Tab.
- Select the service to run under Local System account and check the option Allow service to interact with desktop
- Go to the Recovery tab and in the First failure action select Restart the Service.
- Save the changes by pressing OK.
- Try scanning a document to ensure the problems are fixed and both scanner and the Canon ScanGear Tool for Windows 10 operate properly.
If you still encounter problems with your old Canon scanner, you might need to replace it with a more modern option that works best with Windows 10 and Windows 11.
Note. Check our article on how to reset TeamViewer ID.
That is it. We hope this article helped you learn more about how to download and install Canon ScanGear Tool for Windows 10 and Windows 11.