After installing TeamViewer and its first connection to the network, the program receives a unique identification number (ID). It allows remote users to perform a remote connection to your computer, and vice versa. If you are using a free version of TeamViewer to connect to different computers (for commercial purposes), there is a high probability that your remote connections via the TeamViewer will be limited to a value not exceeding five minutes, after which the connection will be terminated.
If the TeamViewer online service decides you are using the tool for commercial purposes to connect to multiple customer computers, a warning window may appear:
Your trial period has expired
The commercial use message in TeamViewer v14 looks as follows:
Commercial use detected
This software seems to be used in commercial environments. Please note that the free version may only be used for personal use.
Your session will be terminated after 5 minutes.
In TeamViewer version 15, the message about the restriction on using your copy of TeamViewer has changed:
We are sorry for the interruption.
Your connection has been blocked because of very high activity level.
We appreciated your interest, but our software must be licensed for professional work. Please follow the button to purchase a license to continue.
The trial version TeamViewer expiration message usually appears after a couple of days when using the utility.
In this case, you can try to reinstall the TeamViewer, but that won’t help you. The only way to remove the restriction is to reset TeamViewer ID (or purchase a license).
You can see your TeamViewer ID on the main screen when running the application.
Table of Contents
TeamViewer Versions: Trial Expiration Problem
There are two TeamViewer versions:
- Free version (non-commercial use) — designed for home use and connecting to a small number of remote devices;
- Paid (commercial) version — the number of connected devices and the duration of the sessions are unlimited.
If you use TeamViewer for personal use only, here’s how to fix the TeamViewer trial expired problem.
Make sure that you and the users you connect are using the free version of TeamViewer. If one user uses a free one and the second uses a commercial one, then the commercial version will consider the use of TeamViewer for commercial purposes.
If the commercial version of TeamViewer is installed, you need to remove it, clear the registry and folders from the remaining entries and files. Then install the free version of TeamViewer.
- Go to Add or remove programs, find TeamViewer in the list, and select Uninstall;
- After removing the program, press Win+R > %Appdata% > OK. Remove the folder TeamViewer;
- Then delete the directory C:\Program Files\TeamViewer;
- In a safe way remove the TeamViewer folder %USERPROFILE%\AppData\Local;
- Remove the following registry key using the Registry Editor (regedit.exe): Computer\HKEY_CURRENT_USER\Software\TeamViewer, Computer\HKEY_LOCAL_MACHINE\SOFTWARE\WOW6432Node\TeamViewer, and HKLM\SOFTWARE\TeamViewer
- Reboot your computer;
- Download and install the TeamViewer free edition (press “Free Download: Free For Private, Non-commercial Use” on TW site);
If this does not work, move on. There is another more difficult way to extend the TeamViewer usage by resetting the TeamViewer ID.
TeamViewer ID is generated based on several unique attributes of your device:
- MAC address of the network card;
- VolumeID of disk partition;
- Creation date of the Program Files folder.
Accordingly, to change the TeamViewer ID, you need to change these 3 values.
Reset or Change TeamViewer ID in Windows
To reset the TeamViewer ID on Windows 10, you need to perform a few steps.
First of all, kill the TeamViewer.exe process and stop the Team Viewer service (net stop Teamviewer). Then you need to remove the current TeamViewer ID from the registry.
- In Windows x86, TeamViewer version [X], open regedit.exe, go to the registry key HKLM\SOFTWARE\TeamViewer\, and delete DWORD value ClientID;
- In Windows x64, delete value ClientID from HKLM\SOFTWARE\Wow6432Node\TeamViewer;
- Check if the registry key HKEY_CURRENT_USER\Software\TeamViewer exists and delete it.
Open the PowerShell console with administrator permissions and check the creation date of the “C:\Program Files” folder:
Get-Item "C:\Program Files" | select Name,CreationTime
To change the creation date of the Program Files folder, you can use the NirCMD tool (https://www.nirsoft.net/utils/nircmd.html). Download it and run the following command in the elevated Command prompt console:
nircmdc.exe setfilefoldertime "C:\Program Files" now now
Check if the CreationTime value of the directory has changed.
To change the MAC (physical) address of the network card, you can use special tools, or use the following instructions for manually editing the MAC address through the registry.
To get the current MAC address of your network card, open command prompt, and run the following command:
Ipconfig /all
We are interested in two parameters:
- Description (LAN card description) — Intel(R) 82574L Gigabit Network Connection;
- Physical Address (MAC address) — 00-0C-29-9D-4D-81
Hint. Also, you can list your NICs with MAC addresses using a simple PowerShell one-liner:
Get-WmiObject win32_networkadapterconfiguration | select description, macaddress
Then, open the Registry Editor and go to the key HKLM\SYSTEM\CurrentControlSet\Control\Class\{4d36e972-e325-11ce-bfc1-08002be10318}.
Each network component in this registry key is indicated by four digits starting from 0000, 0001, and so on. You can find the right key by browsing it, and looking for DriverDesc option, where the description (name) of your NIC must be specified (for example, Intel(R) 82574L Gigabit Network Connection).
Once the correct network card is found, you need to add or modify REG_SZ parameter named NetworkAddress. It defines the MAC (hardware) address of the network card. It is enough to change a single digit in the current MAC address—for example, 000C299D4D80.
Hint. If you have multiple physical network adapters on your host (NIC Ethernet adapters, or WNIC WI-FI adapters), you need to change the MAC addresses for all of them.
So, the MAC address of the network card is changed. Now you need to change the VolumeID of the system partition. VolumeID (or Volume Serial Number) is a unique identifier of a volume on a hard drive, which is set during formatting.
Note. In some cases, TeamViewer is linked to a non-system volume of the disk, or even to the removable media volume, so it is likely that we need to change VolumeID of other partitions.
To change VolumeID, use the console utility VolumeID v2.1. Download and extract archive VolumeId.zip.
Check the current VolumeID by opening a command prompt with Administrator privileges, and execute the command:
vol
Volume Serial Number is 5E37-ECE1.
Change the current value to new value 5E37-EC11:
Cd c:\users\root\Downloads\VolumeID Volumeid.exe c: 5E37-EC11
OnceVolumeId utility updated the volume serial number of your system partition, close the Command Prompt window, and reboot your computer.
After rebooting, run the app, and you will be assigned a new TeamViewer ID.
How to Reset TeamViewer ID on Linux?
In case you are using TeamViewer on one of the Linux distributions, you can follow the instructions below to reset the TeamViewer ID. The method is tested on Debian 9, and with some modifications, you can use it on any Linux distribution.
- Uninstall Teamviewer with su privileges;
- Remove the file /var/lib/dbus/machine-id if it’s exist;
- Edit the GUID (you can just replace the last character):
mc -e id.txt
- Change the MAC address of the network card:
ifconfig eth0 down ifconfig eth0 hw ether New_MAC_HERE ifconfig eth0 up nano /etc/network/interfaces
- Correct string:
pre-up ifconfig eth0 hw ether New_MAC_HERE
- Reboot OS;
- Install Teamviewer, it should get a new ClientID.
In the Linux Mint distro, you can reset TeamViewer ID as follows:
- Delete TeamViewer:
sudo dpkg -r teamviewer
- Remove the binding file (if exists):
sudo rm /var/lib/dbus/machine-id
- Change the NIC’s MAC address;
- Install the TeamViewer package again:
sudo dpkg -i teamviewer_13.2.13582_amd64.deb
- If an error with the missing packages occurs, run the command:
sudo apt-get install -f
To change the ClientID on a cloned Linux machine it’s enough to:
- Stop the TeamViewer daemon:
systemctl stop teamviewerd
- Delete TeamViewer settings:
rm -r ~/.teamviewer
- Remove folder /opt/teamviewer{TW_VERSION_Here)/config;
- Start the TeamViewer daemon.
How to Change TeamViewer ID on Mac OS?
To change the TeamViewer ClientID on the Mac OS, you can use the python script TeamViewer-id-changer.py from GitHub. Follow these steps:
- Download script from Git Hub;
- Close the TeamViewer (make sure the TeamViewer process has completely disappeared from the processes list);
- Run the script:
sudo ./TeamViewer-id-changer.py
- Reboot the device.
This script works correctly for TeamViewer 11, 12, 13, 14 and 15.
If reinstalling and resetting TeamViewer ClientID did not help you, and you are sure you’re using TeamViewer for personal use only, you can create a ticket request to unlock your device using the online form (https://www.teamviewer.com/en/reset-management/). Click Connect with TeamViewer, log in with your TeamViewer credentials to start the reactivation process.
Fill the form, specify a specific TeamViewer ID from your device, and send a request.
After a while (3-5 days), TeamViewer support will answer your request: your device will be unlocked or your “commercial use” label will remain for your ID. If you use TeamViewer for commercial purposes, buy a license, or try another free remote product to manage your users and customers.
Additional Hints to Reset the TeamViewer ID
In TeamViewer 15, the developers are significantly changing the way the TW ID is generated. If tips above didn’t work as expected, try one of the following:
- Install the old version of TeamViewer (11, 12, or 13), reset it according to the article, and try to update the TeamViewer version;
- You can create a virtual machine to use Team Viewer. Take a snapshot and install TeamViewer. If your TW ID is locked, simply revert your virtual machine to the previous snapshot and install TeamViewer from scratch.

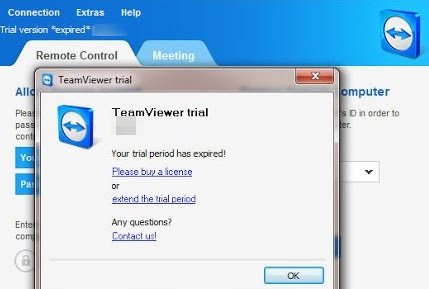
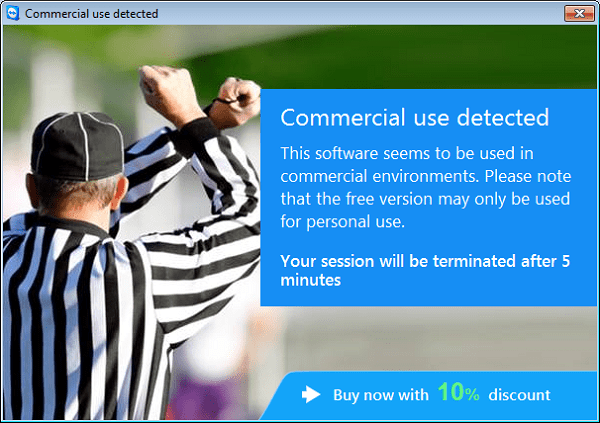
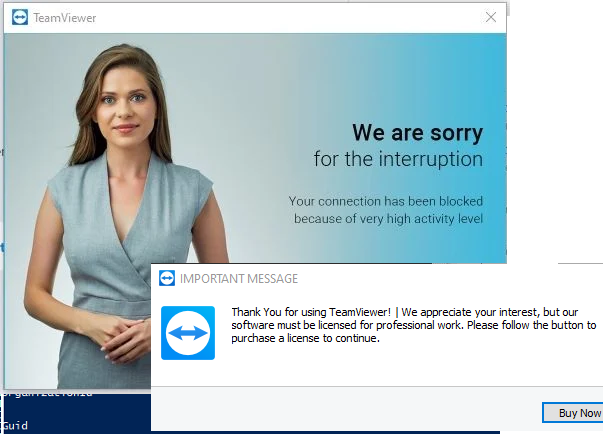
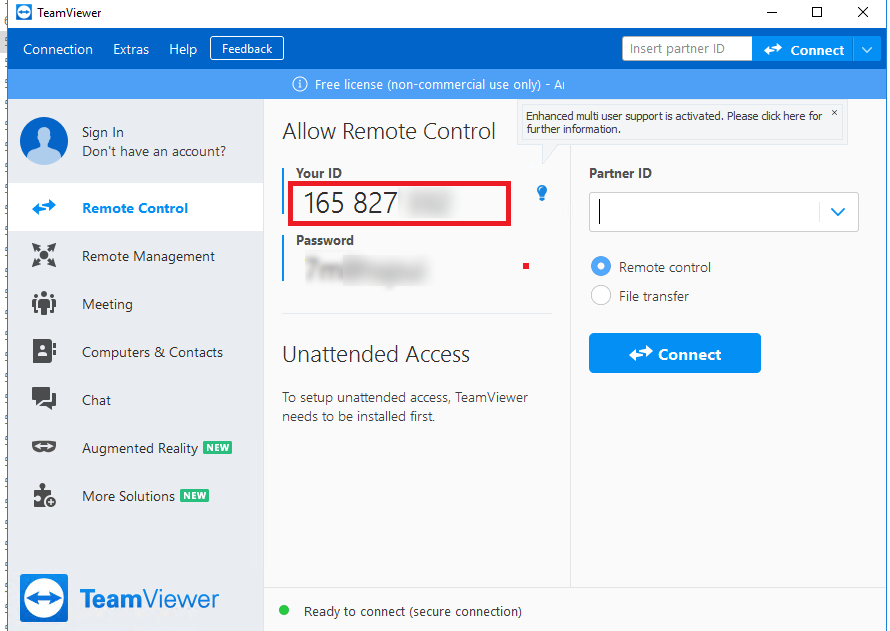
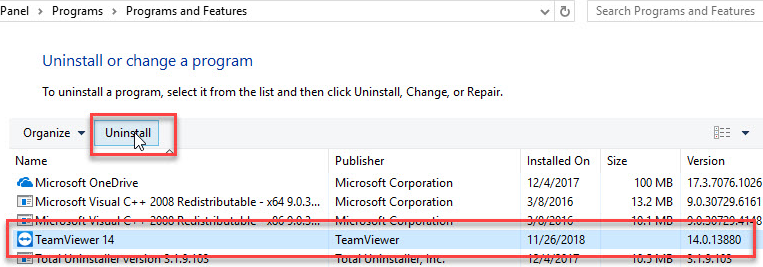
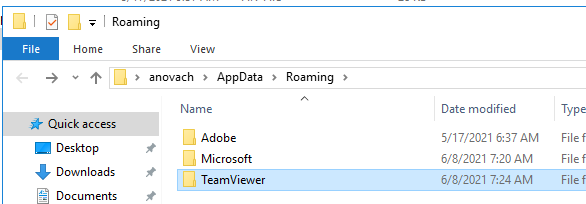
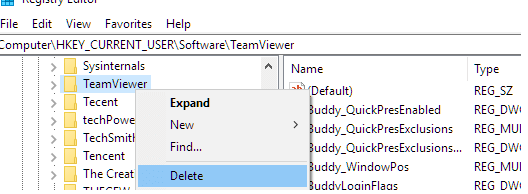

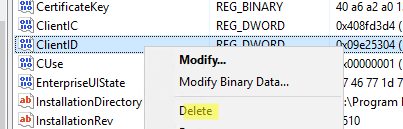
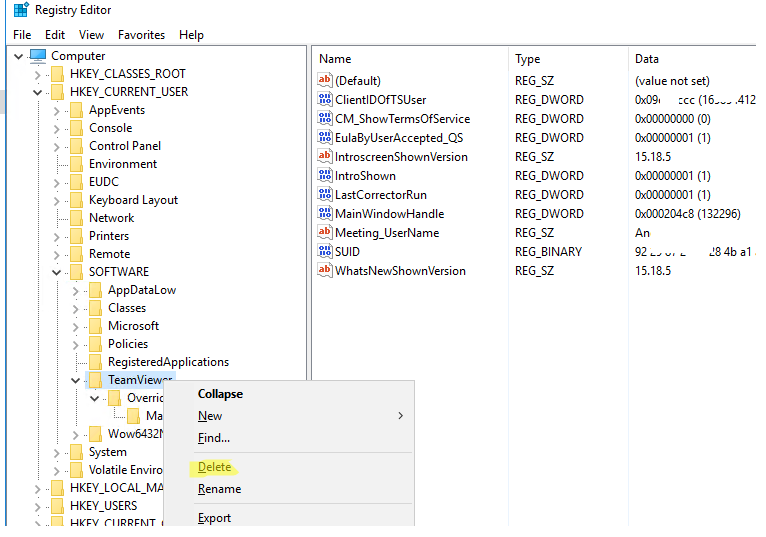

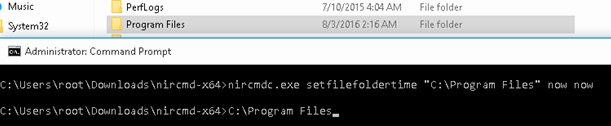








3 comments
Looks like things have changed yet again.
Maybe something else added to this list:
– MAC address of the network card;
– VolumeID of disk partition;
– Creation date of the Program Files folder.
Sorting all of these seems to no longer work.
If TV had a more reasonable rate Per month for casual users then I would cough up, but €35+ per month for occasional monthly use is not worth it. Started using ANYDESK instead.
I recently used this on the latest TeamViewer version and it worked:
https://github.com/bouletmarc/TeamViewer_IDReset
Unfortunately, the github only has an executable file and no source code, so it is difficult (or impossible) to see exactly what it is doing. It may be doing something nefarious or it may be perfectly fine. All I can say is that it worked for me.
How to change ID on Android?