Microsoft Teams has become an essential tool for remote collaboration in recent times. With the increasing number of meetings and events held virtually, keeping track of attendance is crucial to ensure that everyone is on the same page.
Fortunately, with Power Automate, you can easily create an attendance tracker for your Microsoft Teams meetings and live events. Imagine if you scheduled a live event that the public can attend. You would want to create a pre-conference questionnaire before they can see the link to join.
In this blog post, we’ll show you how to create a Power Automate Teams attendance tracker with Microsoft Forms and SharePoint Online.
Table of Contents
Requirements
- A Microsoft 365 account with Power Automate, SharePoint Online, Exchange Online, and Teams license.
Step 1: Designing the Microsoft Form
The first step is to create a Microsoft Form that will collect attendance data from the attendees. Follow these steps to create a form.
- Log in to your Microsoft 365 account and click Microsoft Forms on the list of apps.
- Click on the “New Form” button to create a new form.
- Add the questions you want the attendees to answer. In this example, I added four questions:
- What is your full name?
- What is your company name?
- What is your email address?
- Customize the form settings, especially the “thank you” message.
- Click Collect Responses, check “Shorten URL,” and click Copy link. This link is what the attendees will access to answer the form.
You’ve finished creating the Microsoft Form to collect the attendance data. Next, we’ll create a SharePoint Online list where Power Automate stores the collected attendance data.
In this example, we are using the https://lazyexch.sharepoint.com/sites/LearningandDevelopment SharePoint site.
- Open the SharePoint site, click New → List.
- Select Blank List.
- Enter the list name and click Create.
- Modify and add the columns matching your Microsoft Forms questions.
In the end, your SharePoint Online list would look like this:
Step 3: Creating the Power Automate Teams Flow
Now that we have a way to collect the attendee data (Form) and the data repository (List), we can create a Power Automate flow.
- Open the Power Automate web at https://make.powerautomate.com/.
- Click My flows → New flow → Automated cloud flow.
- Enter the Flow name. In this example, my flow name is “Live Event Attendance Tracker.” Select the “When a new response is submitted” trigger and click Create.
Configure the Trigger (New Form Response Submitted)
- Select the Form from the dropdown list and click New step.
- Choose the “Get response details” action.
- Select the Form from the dropdown list, click Add dynamic content, choose Response Id, and click New step.
- Choose the “Create item” action.
- Specify the Site Address and List Name. Fill in the fields with their appropriate content, and click Next.
Configure the Email Action
This action will send an email to the attendee containing the Teams live event link to join.
- You can choose any of the two actions depending on who you want the email to come from.
- “Send an email (V2)” — the email will come from the flow owner’s mailbox.
- “Send an email from a shared mailbox (V2)” — the email will come from a shared mailbox. The flow owner must have full access and send as permission to the shared mailbox.
Related. Office 365 – “This message could not be sent. The client operation failed. Try sending the message again later.”
We’ll choose the “Send an email (V2)” action in this example.
- In the To box, select the Email address dynamic content from the previous step’s result.
- Enter the subject, compose the email body, and click Save.
If you’ve accurately followed the steps, you’ll have the following final flow: one trigger and three steps (actions).
Step 4: Testing the Flow
- Now that you’ve created your flow, it’s time to test it. To do this, click Test.
- Select Manually and click Test.
- Switch back to your Microsoft Form and submit a test response.
You’ll get this thank you message once you’ve submitted your test response.
- Switch back to the Power Automate editor; you should see a result similar to the screenshot below.
- Go to your SharePoint list and verify that the attendance data has been added.
- Check the attendee’s mailbox and confirm that they received the email with the link.
Congratulations! You’ve successfully created a Microsoft Teams attendance tracker using Power Automate. With this tool, you can easily keep track of attendance for all your virtual meetings and events.
Conclusion
In conclusion, leveraging the power of Microsoft Teams, Power Automate, and Microsoft Forms can significantly simplify tracking attendance and streamline administrative tasks. Integrating these tools allows for seamless automation, reducing manual effort and saving users, organizers, and administrators valuable time.

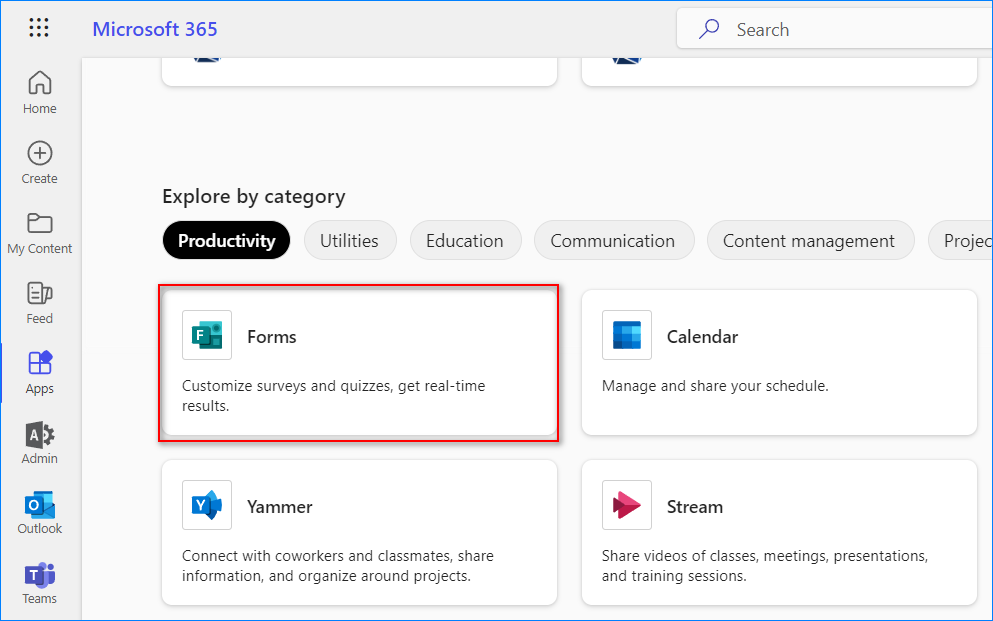
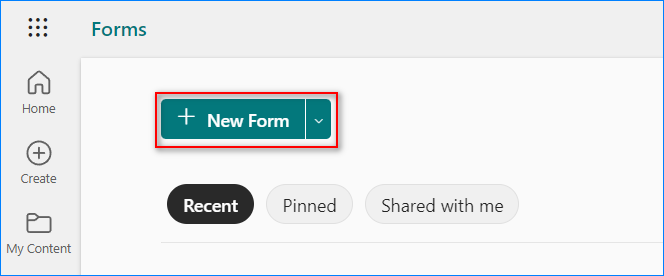
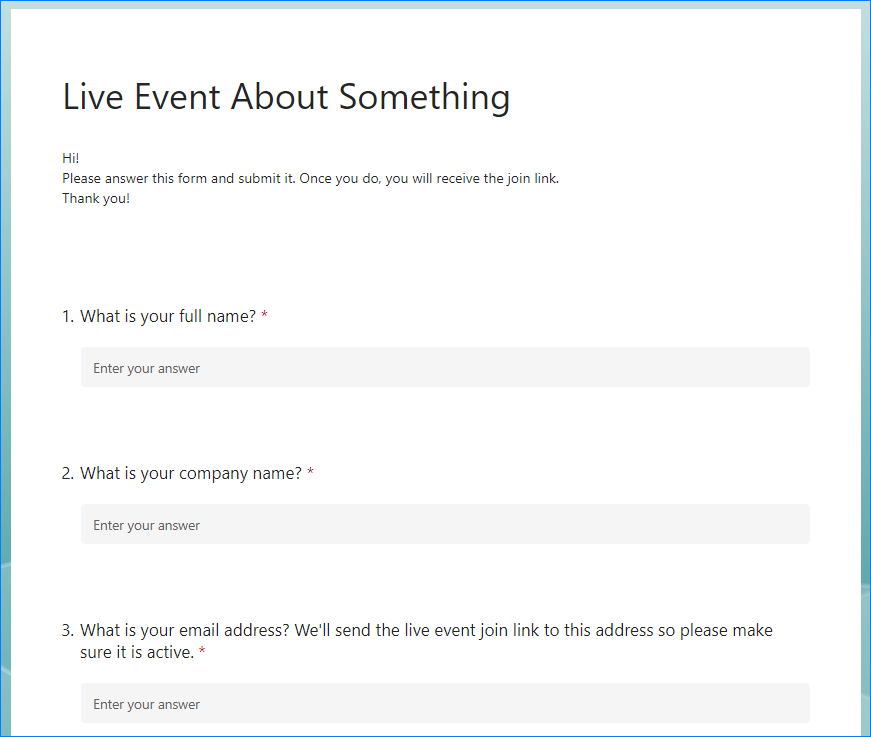
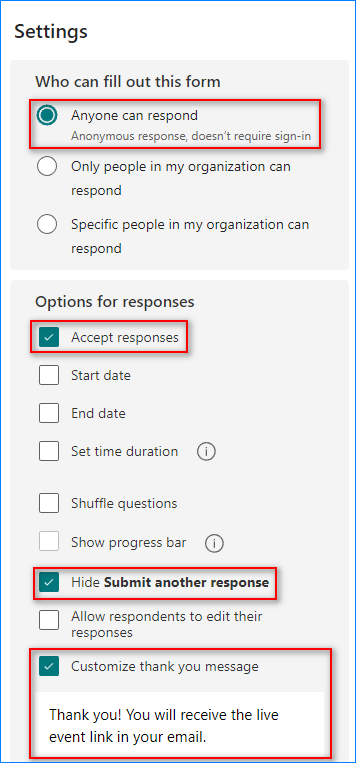
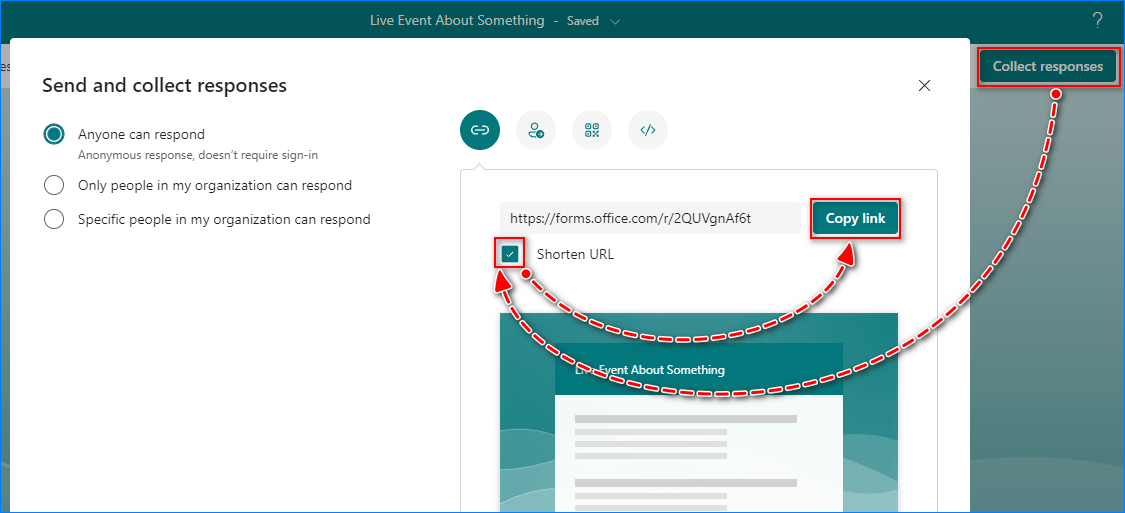
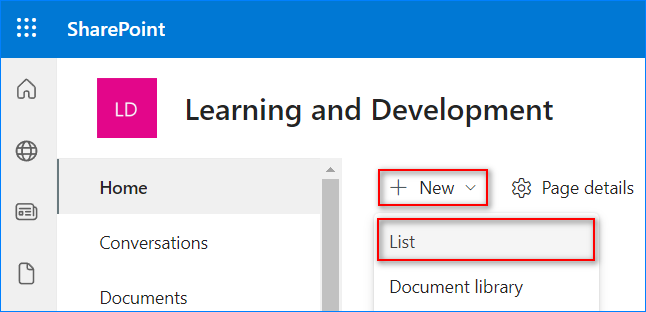
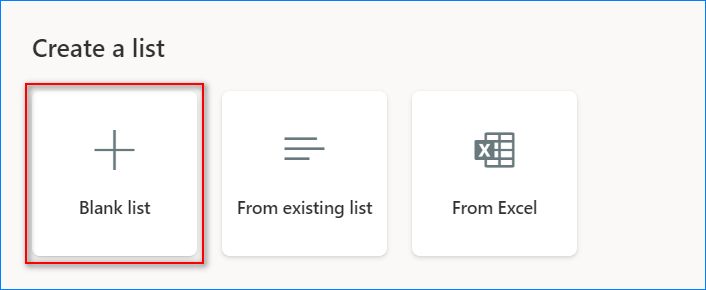
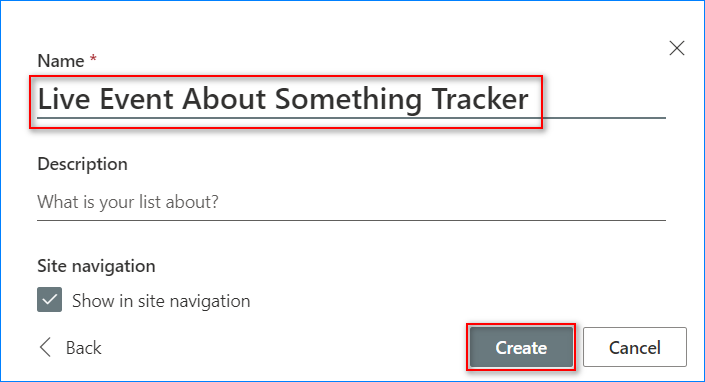
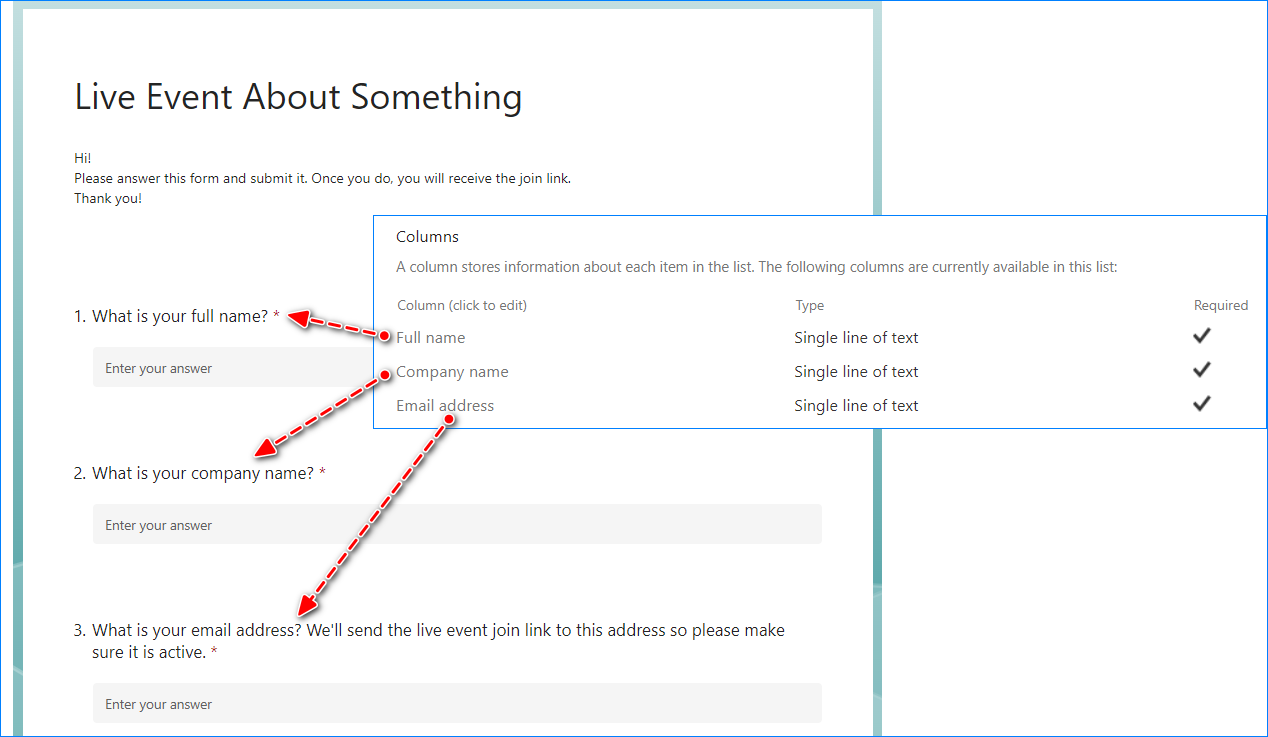 In the end, your SharePoint Online list would look like this:
In the end, your SharePoint Online list would look like this: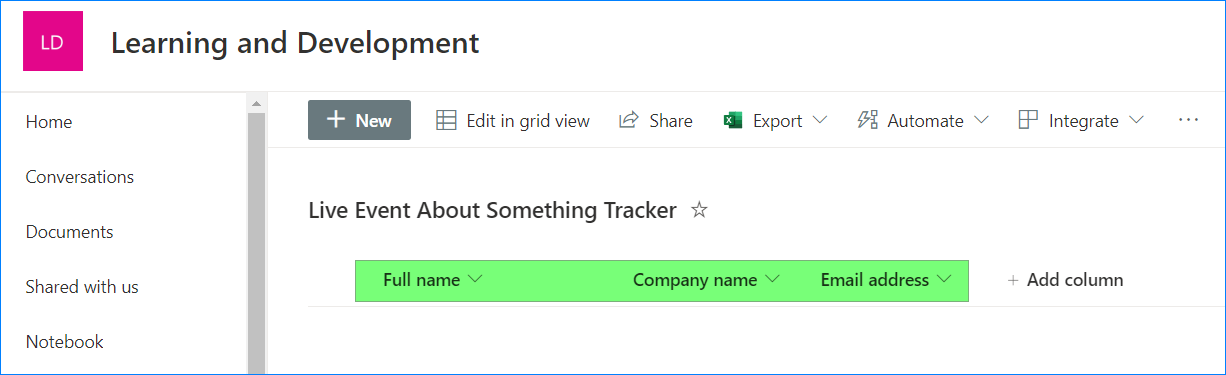
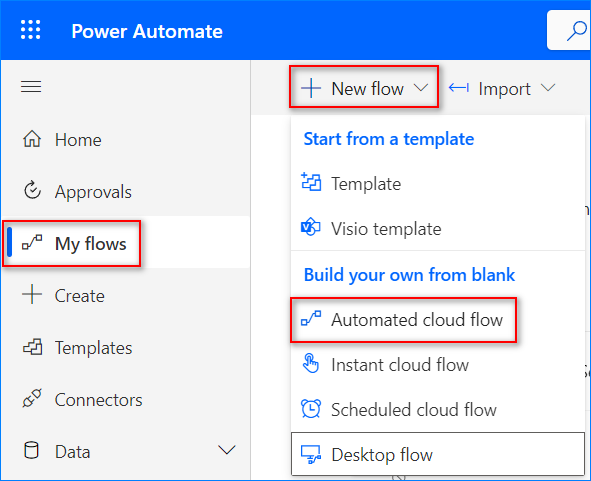
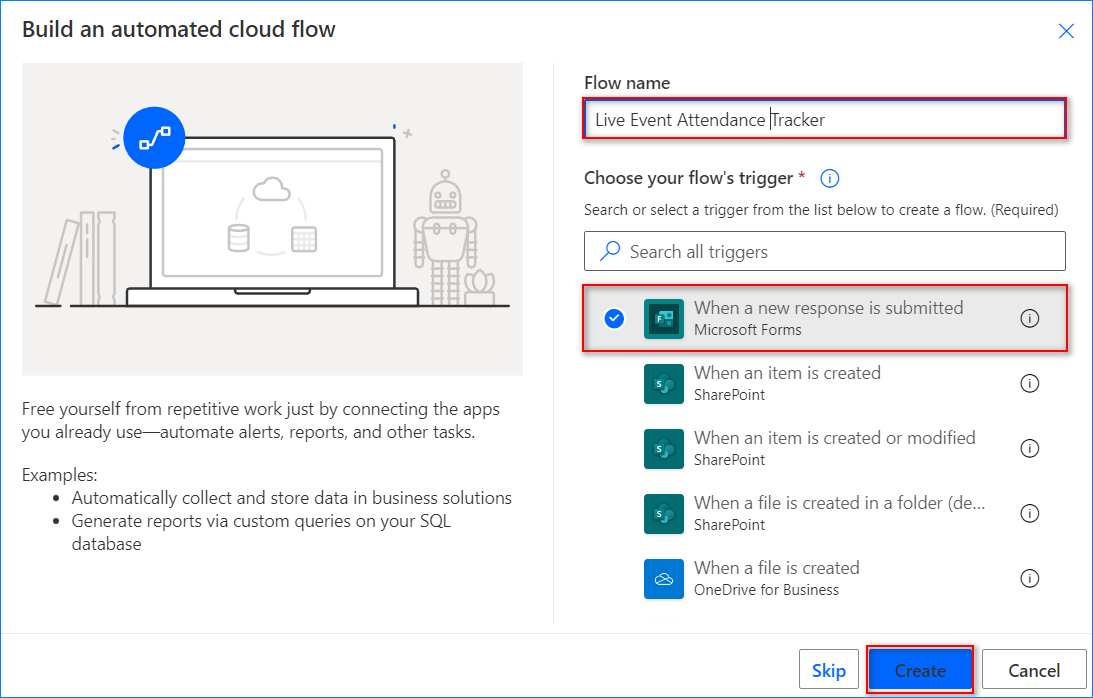
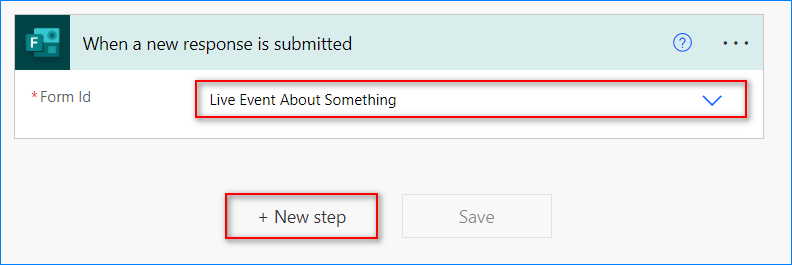
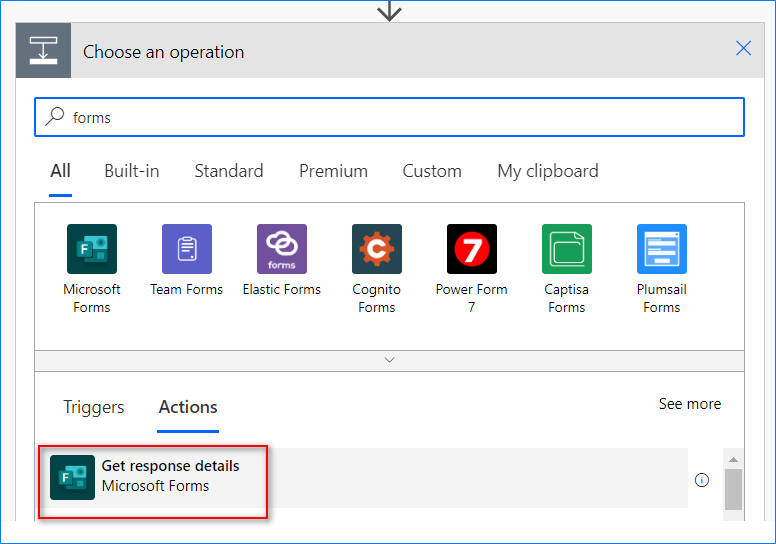
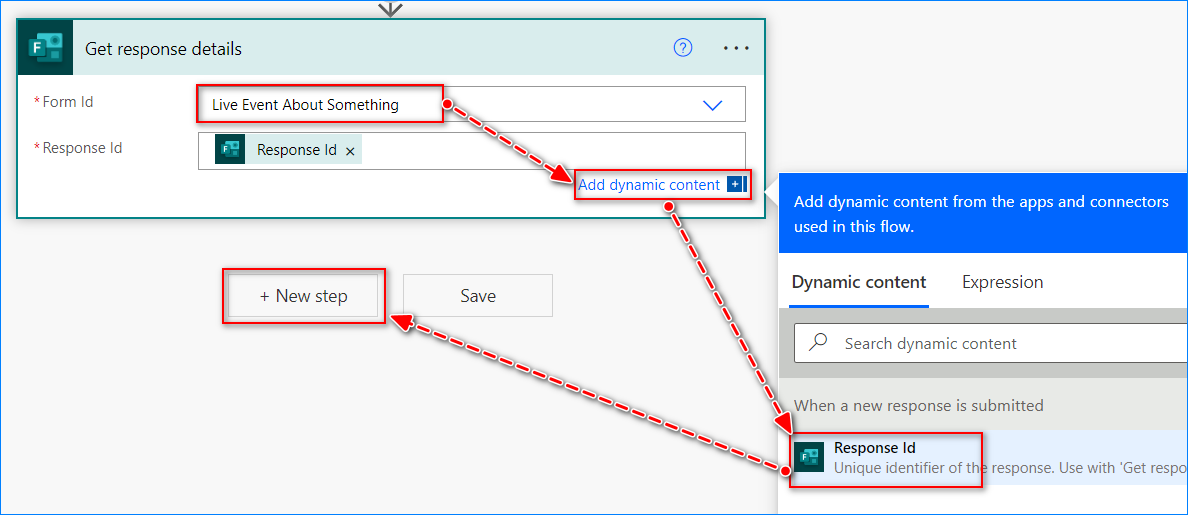
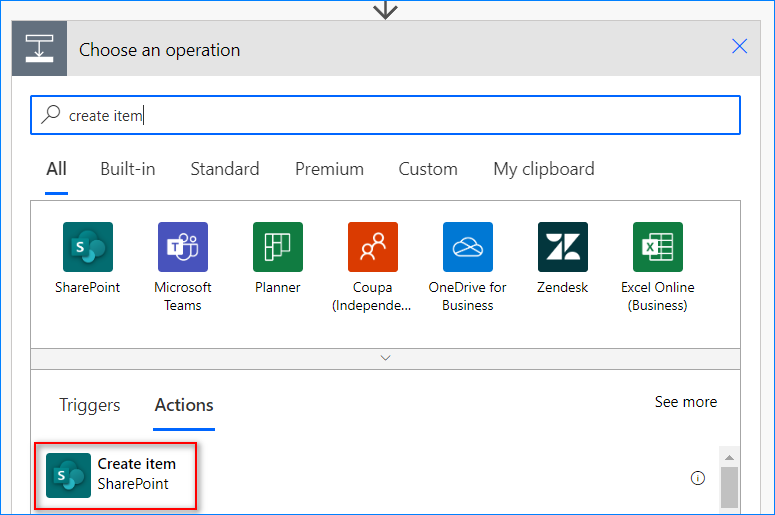
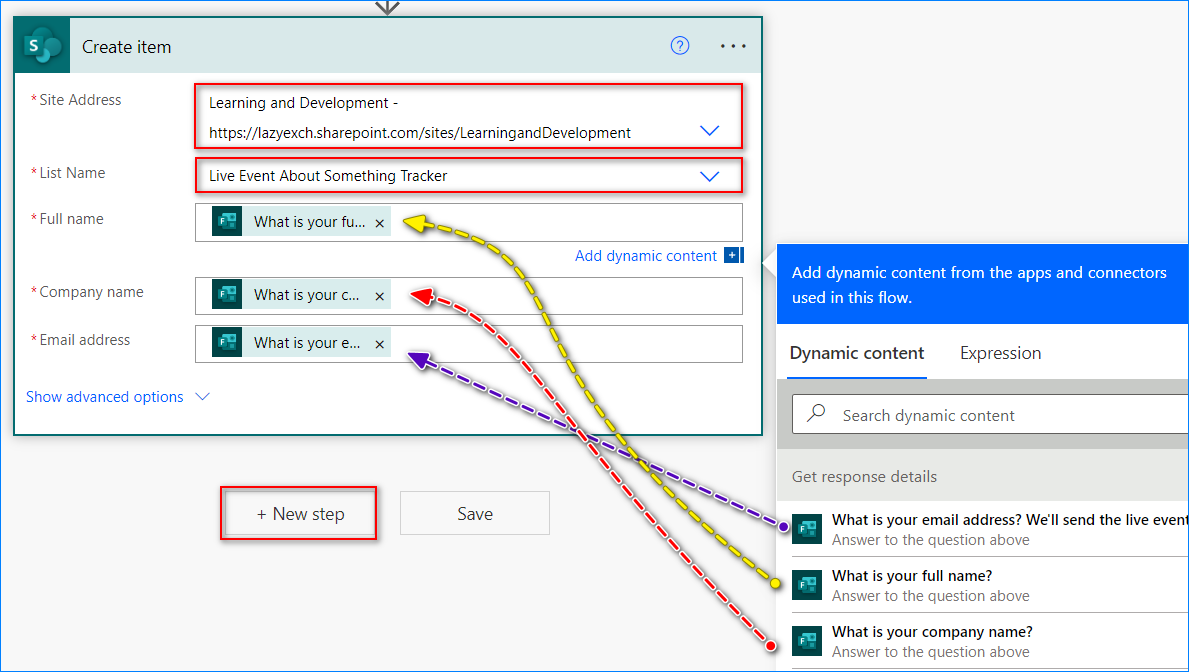
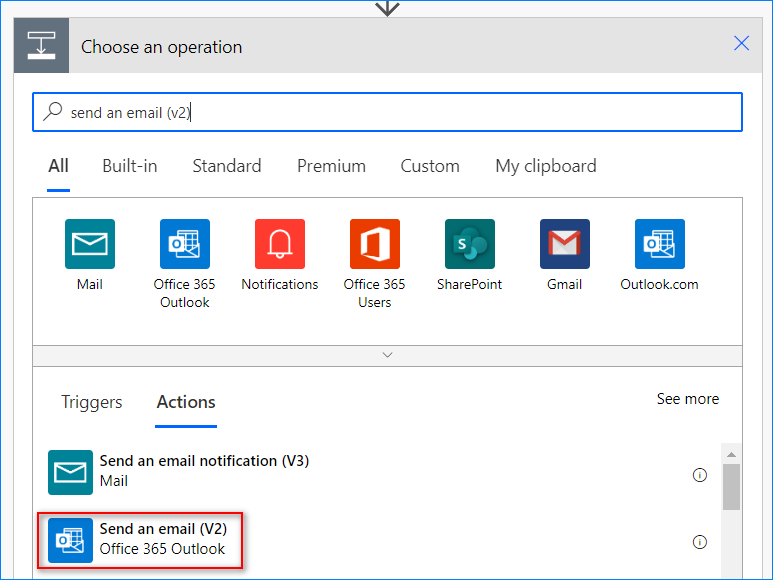
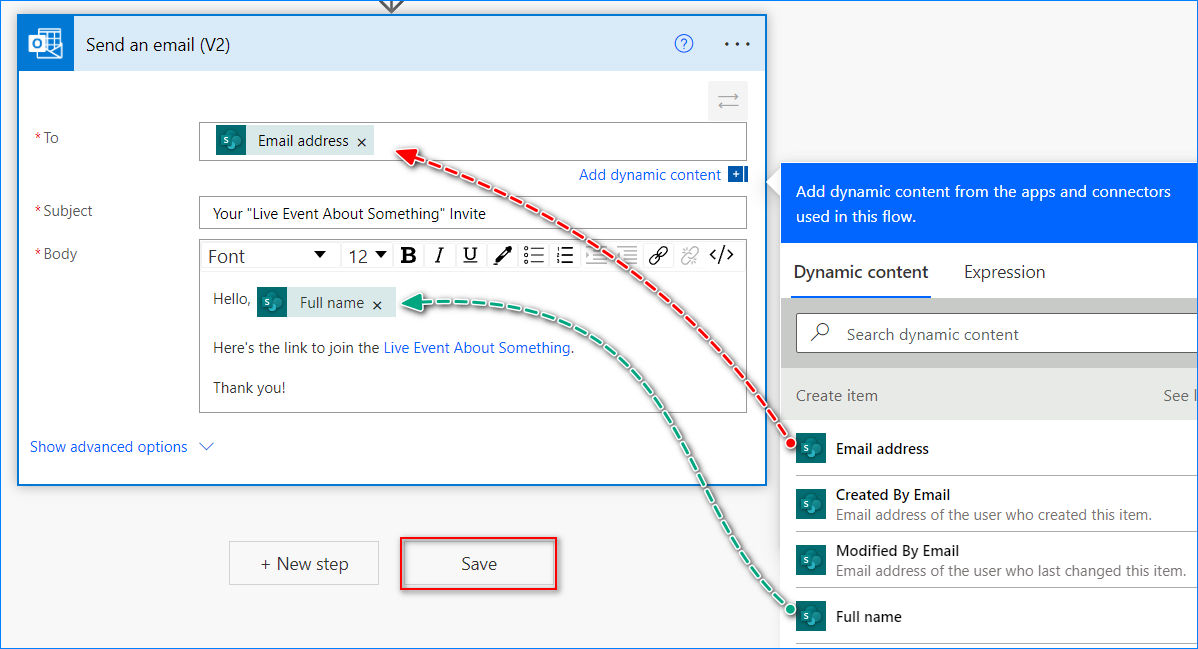



 You’ll get this thank you message once you’ve submitted your test response.
You’ll get this thank you message once you’ve submitted your test response.



1 comment
Hello, awesome tutorial!
I wanted to know how can you do something similar but I would like the answer to be a choice type and just show what choice was picked. It will show question ONE answer CHOICE in my list.
Thank you