Outlook is a popular email client many individuals and businesses use for managing their emails. If you are a Gmail user and prefer using Outlook to access your emails, you’ll be glad to know that setting up Gmail in Outlook is possible. In this blog post, we will guide you through step-by-step instructions on how to set up your Gmail account in Outlook.
Table of Contents
Configure Your Gmail Account
Before you can set up Gmail in Outlook, you must ensure you have enabled the appropriate access settings in your Gmail account. Two options are available: POP (Post Office Protocol) and IMAP (Internet Message Access Protocol). Both options have advantages, so choose the one that best suits your needs.
- Open your web browser and navigate to the Gmail website.
- Sign in to your Gmail account using your credentials.
- Click on the gear icon in the top-right corner and click “See all settings” from the dropdown menu.
- On the Settings page, click the “Forwarding and POP/IMAP” tab.
Enable POP Access
To enable POP access in your Gmail account, follow these steps:
- In the POP Download section, select “Enable POP for all mail” or “Enable POP for mail that arrives from now on”, depending on your preference. In this example, I’m choosing the first option.
- In the “When messages are accessed with POP”, select your preferred action after accessing the messages. The options are:
- Keep Gmail’s copy in the inbox — The email is left untouched in your Gmail. The read/unread status does not change.
- Mark Gmail’s copy as read — The email is marked as read in your Gmail.
- Archive Gmail’s copy — The email is archived in your Gmail.
- Delete Gmail’s copy — The email is deleted from your Gmail.
In this example, I’ll select to mark the email as read in Gmail.
- Click on the “Save Changes” button to apply the settings.
Enable IMAP Access
To enable IMAP access in your Gmail account, follow these steps:
- In the IMAP Access section, select “Enable IMAP.”
- Choose what happens “When I mark a message in IMAP as deleted”. In this example, I choose to auto-expunge the email from Gmail.
- Select whether to apply “Folder size limits”. I selected “Do not limit the number of messages in an IMAP folder (default)” in this example. This option means that Outlook can download all emails from any IMAP folder.
- Click on the “Save Changes” button to apply the settings.
Generate an App Password
Note. This step only applies if 2-Step Verification is enabled in your Google account AND you plan to configure the POP or IMAP settings in Outlook manually.
Important. Using app passwords is not recommended. It is less secure and can bypass blocked app access.
- Log in to https://accounts.google.com.
- Switch to the Security tab and click 2-Step Verification.
- Scroll to the bottom and click App passwords.
- Select the Mail app and Windows Computer device and click Generate.
- Copy the app password once it is generated and click DONE. Store this app password securely.
You’ve now generated a new app password.
Related. What to Do if Outlook Cannot Connect to Gmail Account?
Set Up Gmail in Outlook (Automatically using “Sign in with Google”)
Once you have configured the access settings in your Gmail account, you can proceed with setting up Gmail in Outlook. The recent versions of Outlook already support modern authentication and automatic email setup for Gmail.
In this scenario, we’ll create a new profile in Outlook for your Gmail account.
- Open Outlook on your computer.
- Click on the “File” tab in the top-left corner.
- In the Info section, click on the “Add Account” button.
- Enter your Gmail email address and click on the “Connect” button.
- Enter your Gmail email address and click on the Next button.
- Enter your Gmail account password and click on the Sign in button.
- Complete your 2-Step verification if needed.
- Since now is your first time logging in to Gmail using Outlook, you’ll see a consent window saying what access the Outlook client will have to your Gmail account. Click Allow to confirm.
- You’ve successfully added your Gmail account in Outlook. Click Done to exit the account setup.
Note. Notice that Outlook configured IMAP by default as the access protocol using the automatic setup.
Set Up Gmail in Outlook (Automatically using App Password)
If you prefer to set up Gmail in Outlook without using the “Sign in with Google” authentication method, especially if you plan to use POP, follow these instructions.
- Open Outlook on your computer.
- Click on the “File” tab in the top-left corner.
- In the Info section, click on the “Add Account” button.
- Enter your Gmail email address, check the “Let me set up my account manually” box, and click the “Connect” button.
- Depending on your preference, click POP or IMAP.
- Enter the app password you previously generated and click Connect.
- Outlook automatically configures your Gmail settings. Click Done to exit the setup.
Set Up Gmail in Outlook (Manually using App Password)
If you’re unhappy with Outlook’s automatic email configuration, you can do it manually. But this method will only work with app passwords, which is not a recommended authentication method.
1. Open the Mail applet in the Control Panel. Click Add, enter the Profile Name, and click OK.
2. Select Manual setup or additional server types on the next page, and click Next.
3. On the Choose Your Account Type page, select POP or IMAP and click Next.
4. Fill in the following information to set up Gmail in Outlook.
|
Setting |
POP |
IMAP |
|---|---|---|
|
Account Type |
POP3 |
IMAP |
|
Incoming mail server |
pop.gmail.com |
imap.gmail.com |
|
User Name |
Gmail email address |
Gmail email address |
|
Password |
App password |
App password |
5. Now click More Settings → Outgoing Server. Enable “My outgoing server (SMTP) requires authentication” and select “User name settings as my incoming server”.
6. Click Advanced and configure the Server Port Numbers as follows. Click OK.
|
Setting |
POP |
IMAP |
|---|---|---|
|
Incoming mail server (port) |
995 |
993 |
|
Outgoing mail server |
smtp.gmail.com |
smtp.gmail.com |
|
Outgoing mail server (port) |
465 (SSL) or 557 (STARTTLS) |
465 (SSL) or 557 (STARTTLS) |
7. Click Next, and Outlook will test your account settings. If all goes well, you’ll see the following status.
8. Click Finish.
Conclusion
Setting up your Gmail account in Outlook allows you to access and manage your emails seamlessly within the familiar Outlook interface. By following the instructions outlined in this blog post, you can easily set up Gmail in Outlook and choose between POP and IMAP access options based on your preferences.
Whether you opt for POP or IMAP, Outlook provides a convenient way to consolidate your email accounts and enhance productivity. Enjoy the benefits of using Gmail in Outlook and streamline your email management experience.

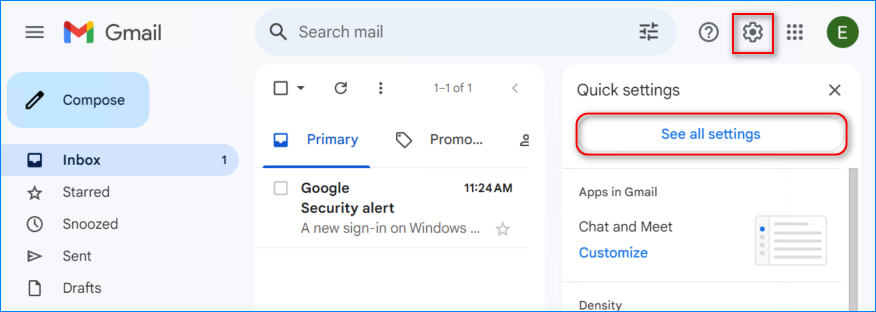
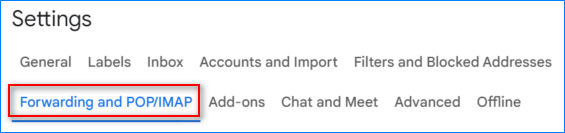

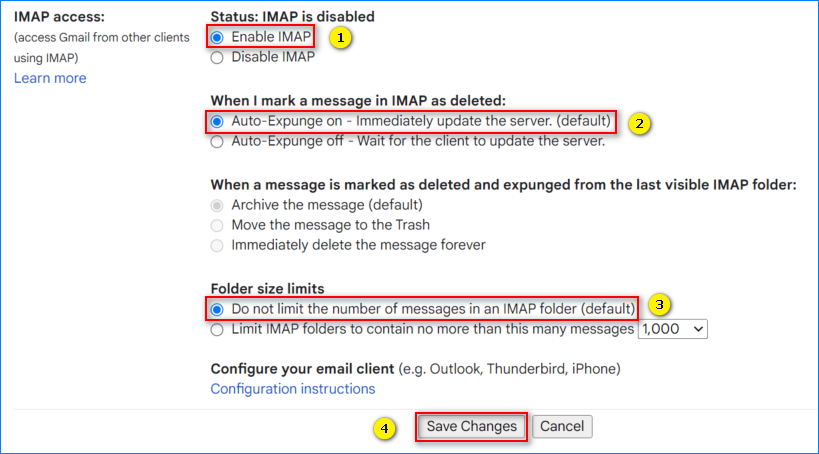
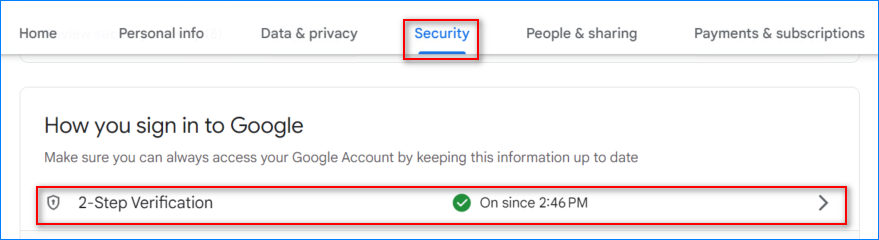


 You’ve now generated a new app password.
You’ve now generated a new app password.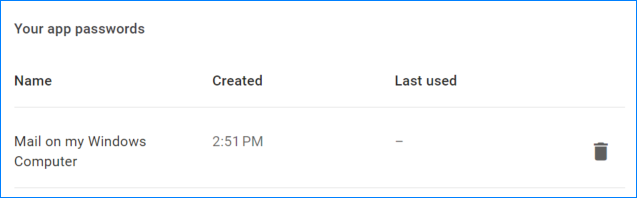
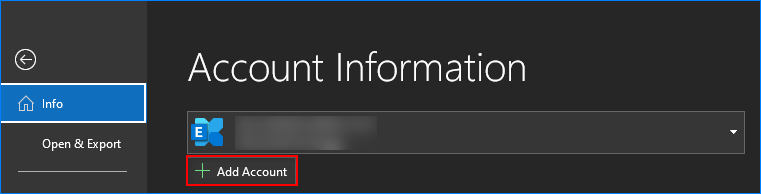
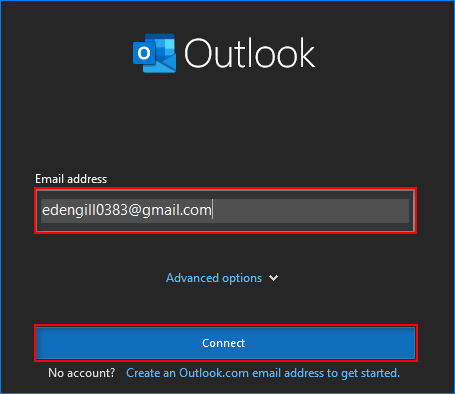
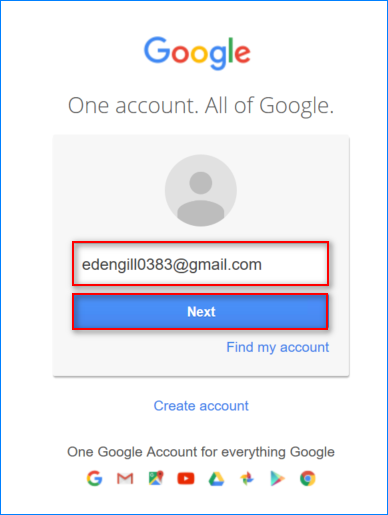


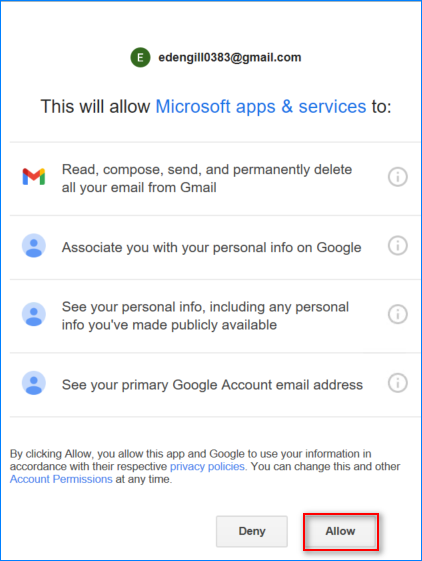

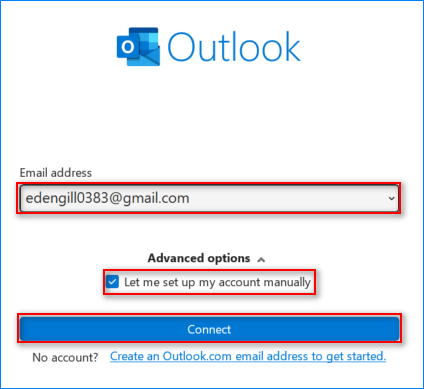
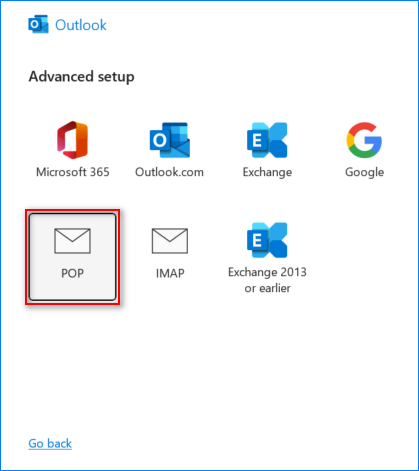

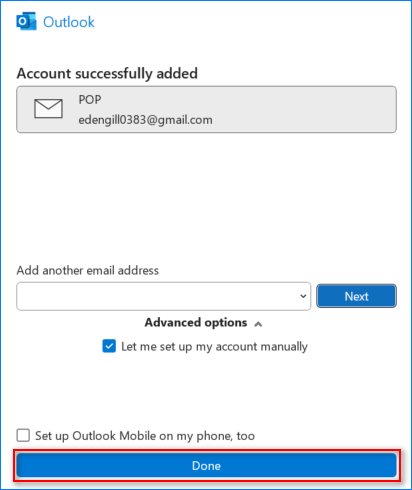







2 comments
Thank You,Thank You,Thank You!
I never would have been able to figure out how to connect to my Outlook Desktop Client without your Clear instructions!
The Outgoing server (SMTP) should be 465 and the encrypted connection SSL (NOT TLS).
That worked on me.