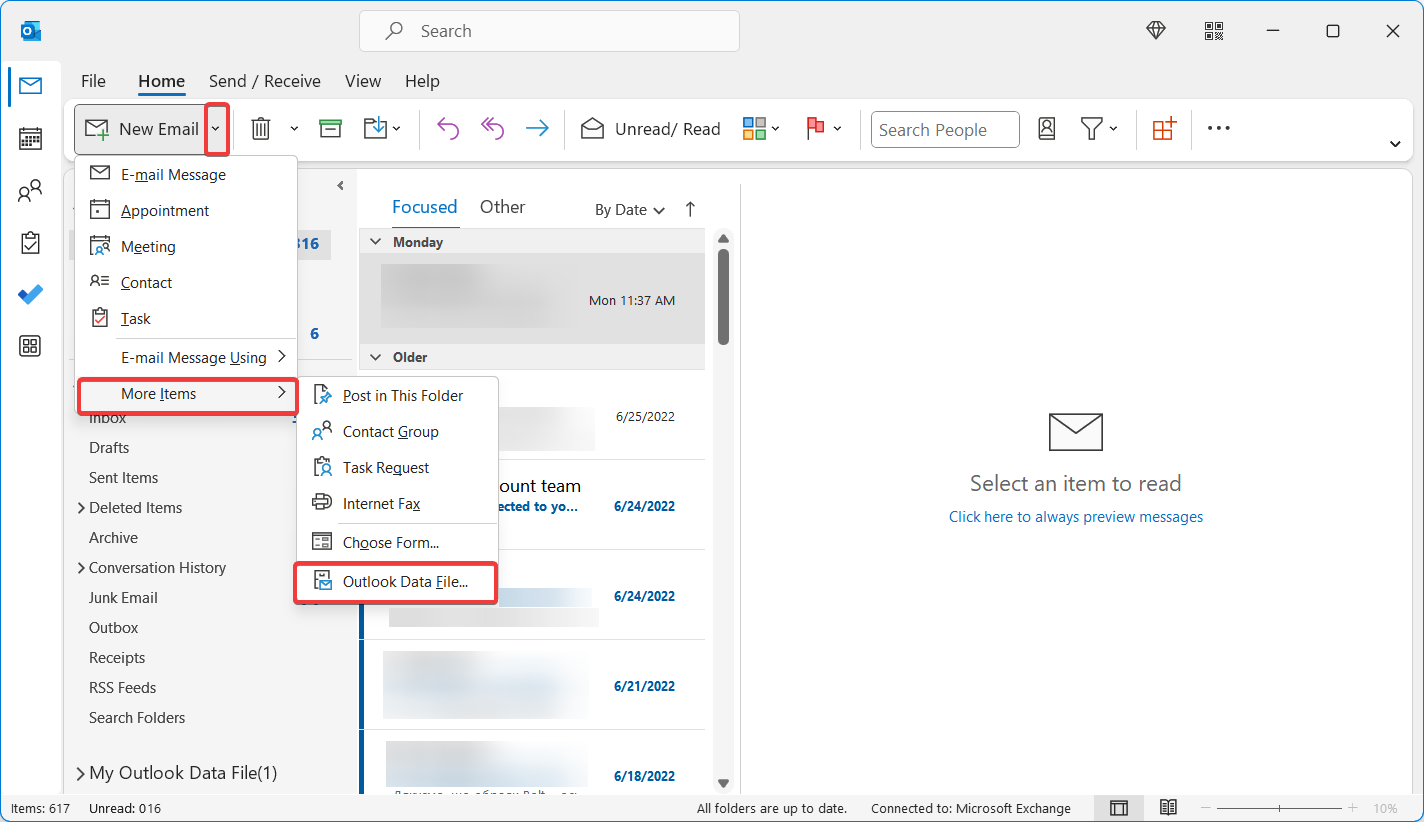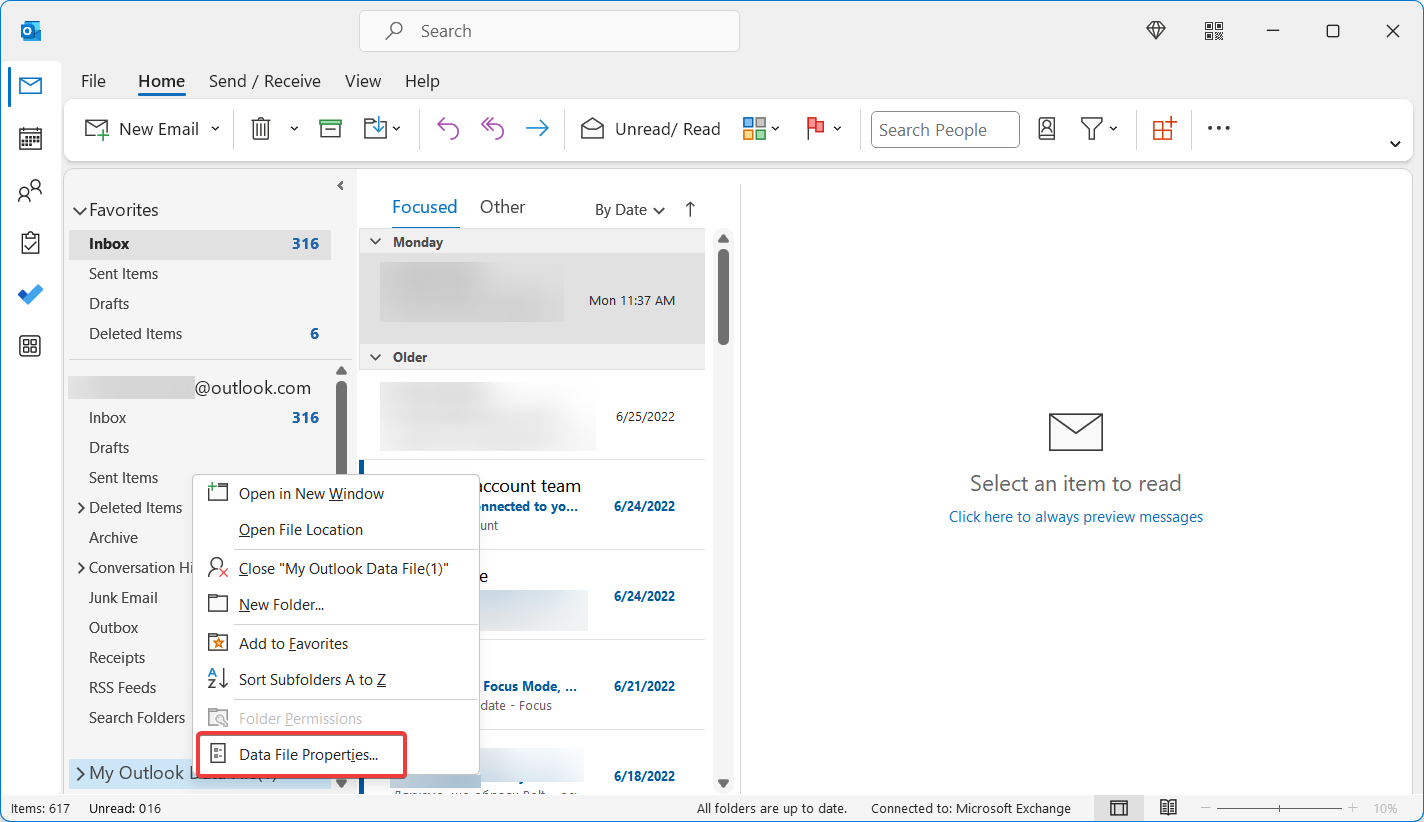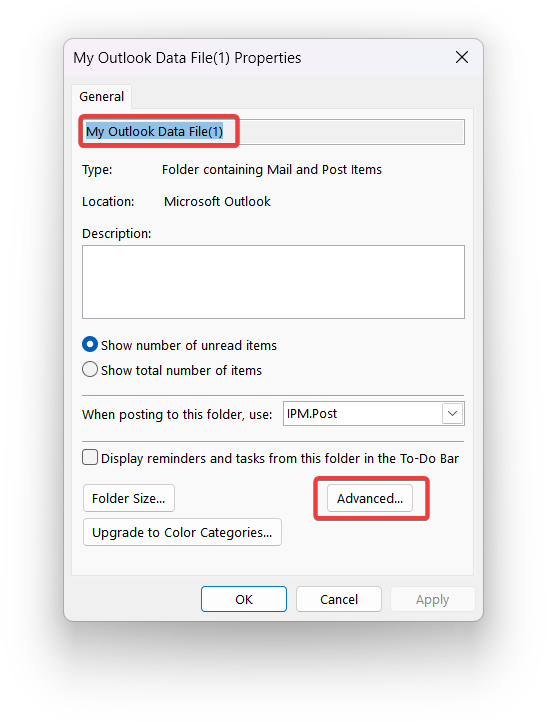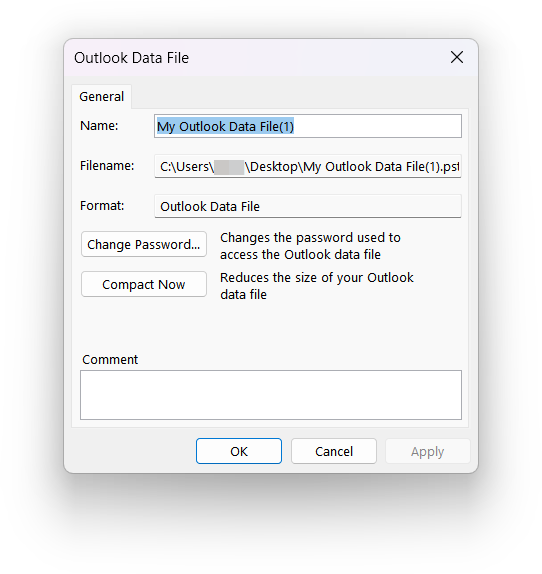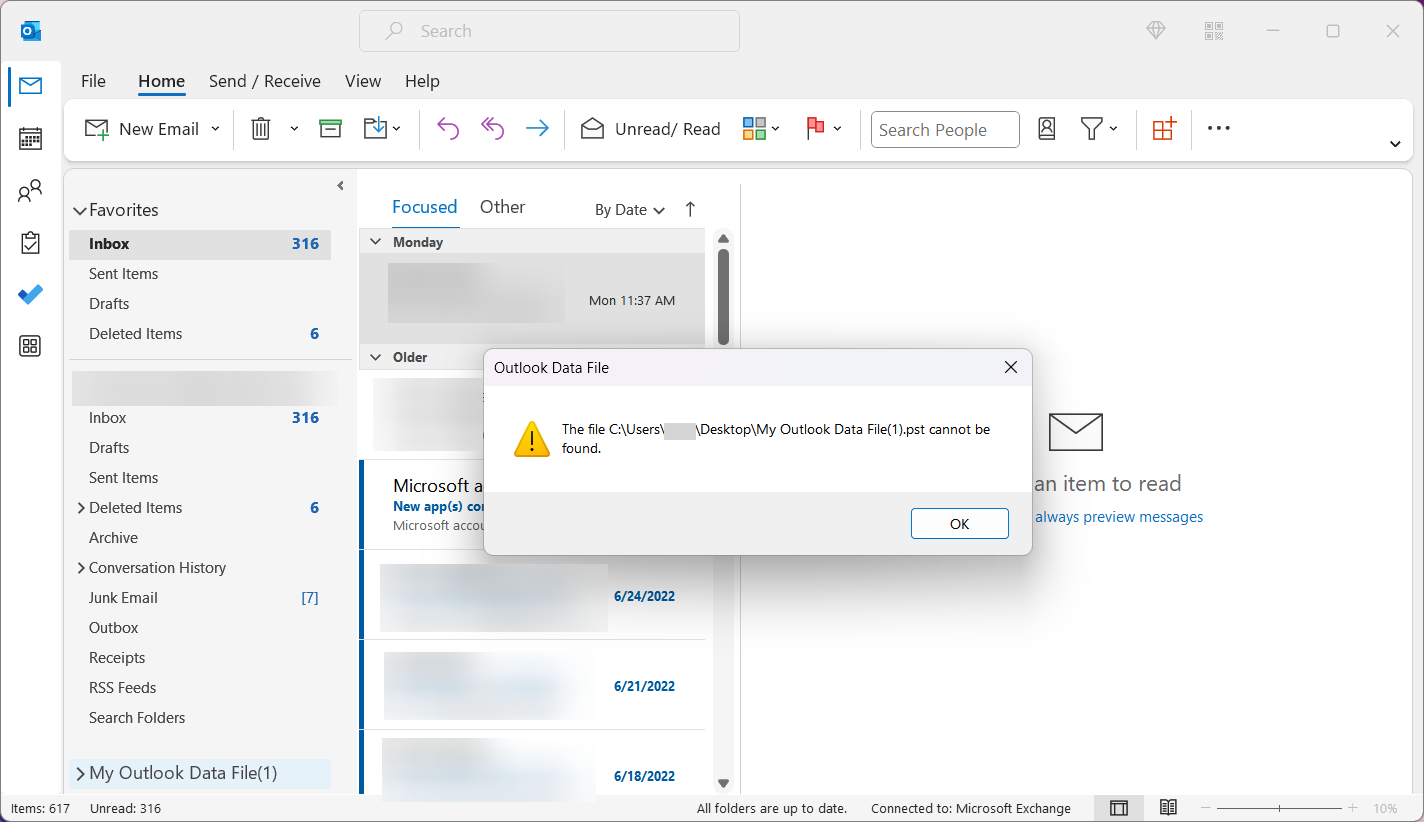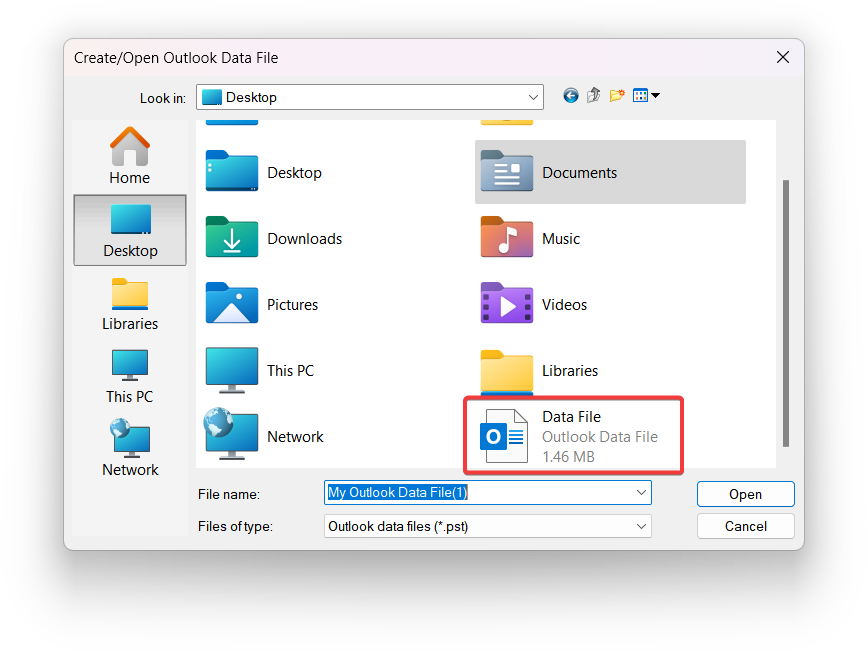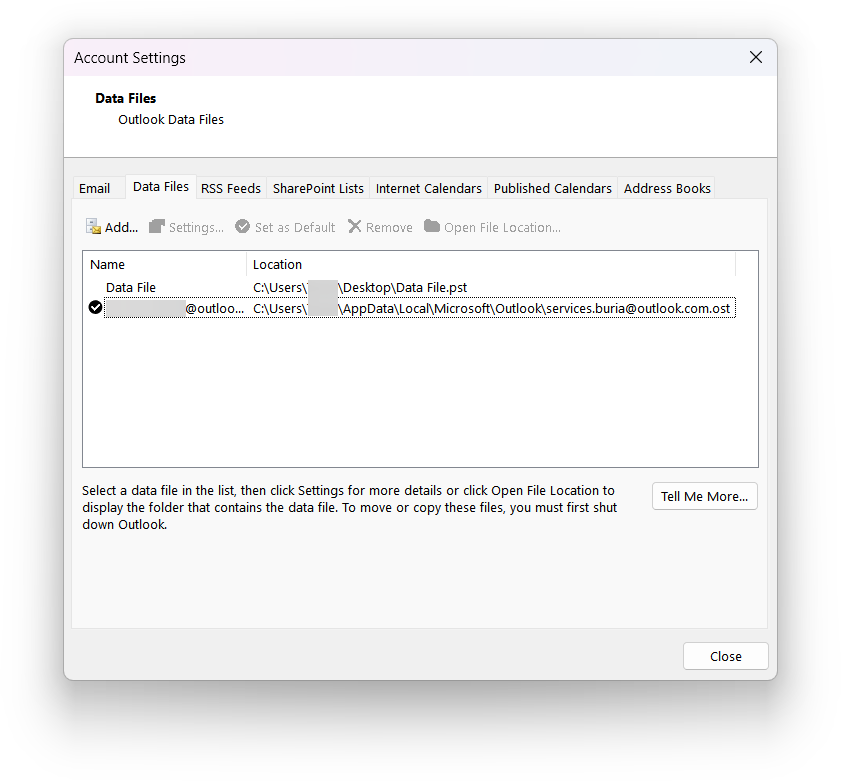PST or Outlook Archive files allow storing various data from Outlook in separate files. You can create a new Outlook PST file by clicking an arrow-down button next to the New Email button and selecting More Items > Outlook Data File. Saved PST files will appear in the sidebar below your primary inbox.
By default, Outlook names archive folders “My Outlook Data File (1),” which is not the most convenient, especially if you have a few such files. Before Outlook 2010 (now unsupported alongside Outlook 2013), Microsoft’s email client used the “Personal Folders” name.
Standard Outlook archive names are not the best options, so many users want to know how to rename archive folders in Outlook. This article will show you how to change the names of archive files and mailboxes in the most recent Outlook versions. It is a simple process that will take only a few clicks.
Note. Learn how to change time zones in Outlook.
Rename Microsoft Outlook Archive File
- Launch Outlook and wait for the app to sync the data.
- Right-click the archive folder you want to rename and select Data File Properties.
- Outlook will open a new window and display the archive’s name at the top of the General tab. Note that you cannot rename the Microsoft Outlook Archive files here. You need to click Advanced first.
- Outlook will open another window where you can rename your archive folder.
Note. Renaming Outlook Archive Folder from this window will not rename the file on the disk and will keep its original “My Outlook Data File (1)” name. Also, this will not change the default PST file location placed in C:\Users\Username\AppData\Local\Microsoft\Outlook.
If you want to rename the PST file itself, not just its display name in Outlook, do the following:
- Close all Outlook instances and launch Task Manager to ensure the outlook.exe process is not running. Close all Outlook processes; otherwise, Windows will not allow you to rename the PST file.
- Go to the folder containing your PST file. You can check its location by right-clicking the archive in Outlook and selecting Data File Properties > Advanced > File Name.
- Now you can launch Outlook to see the changes. Once started, the app will immediately show you an error with the following text: Cannot expand the folder. The set of folders cannot be opened. The file C:\…..\My Outlook Data File(1).pst cannot be found. Another error you might encounter contains the following: Outlook Data File The file cannot be found. Do not panic; that is how it is supposed to be — the message means the app cannot locate the now-renamed file. It is still on your computer, just with another file, and you need to specify where Outlook should be looking for it.
- Click OK. Outlook will open a new File Explorer window and ask you to specify where the missing file is stored. Since we renamed the file while keeping it in the original location, go to the previously copied path and click the renamed file.
- Restart Outlook.
You can see the list of related PST files and their display names in the Outlook configuration settings. Click File > Account Settings > Account Settings > Data Files.
As you can see, in our configuration, an Outlook Mailbox (OST file) and one PST archive file connected.