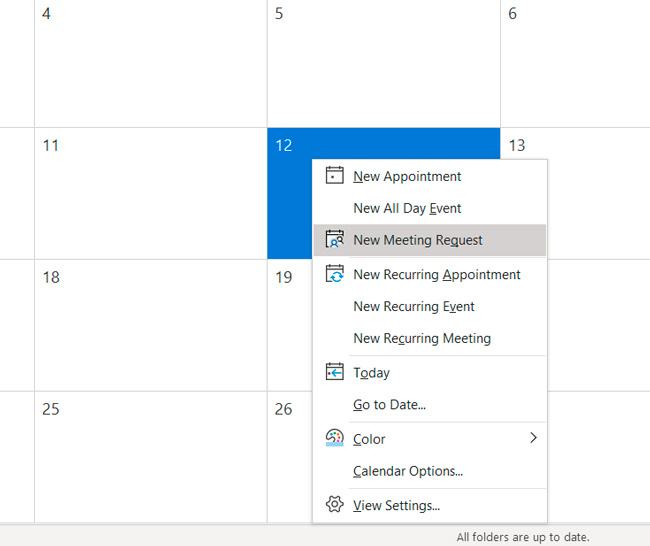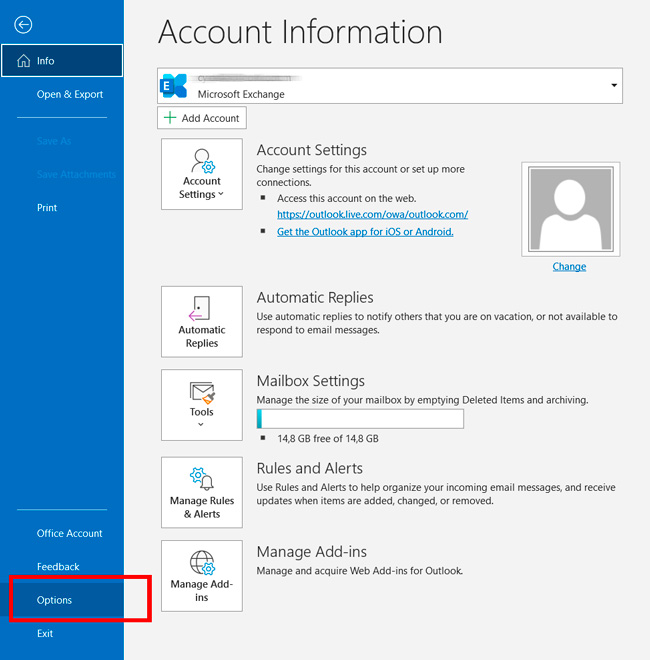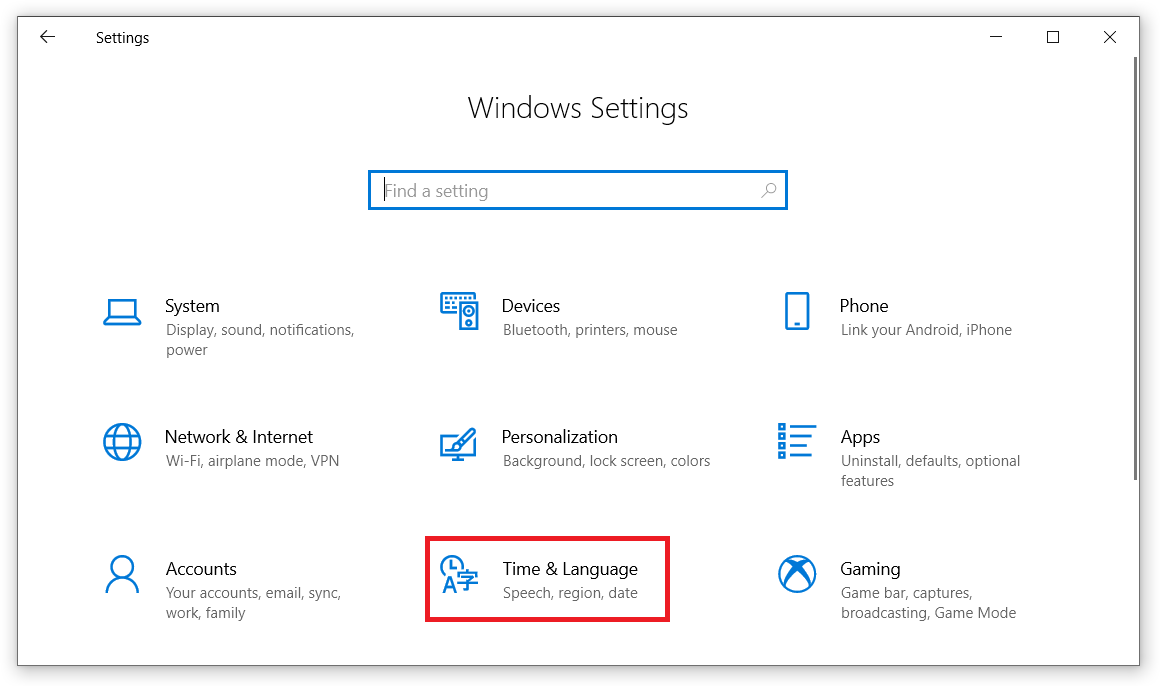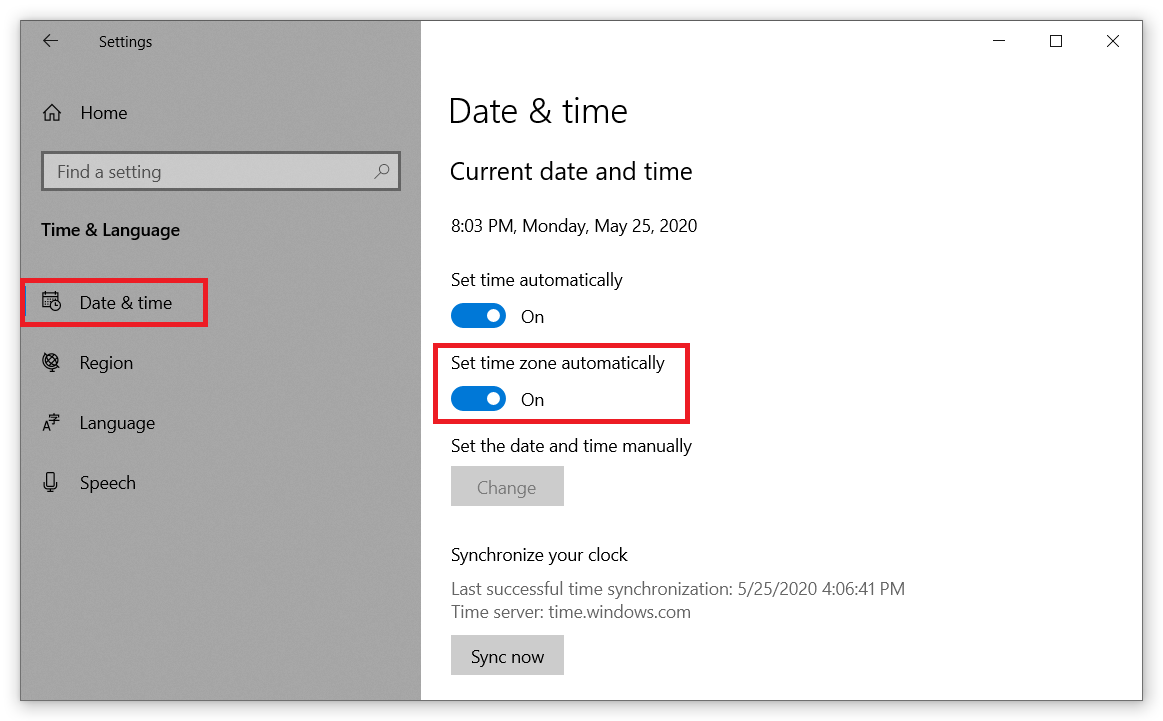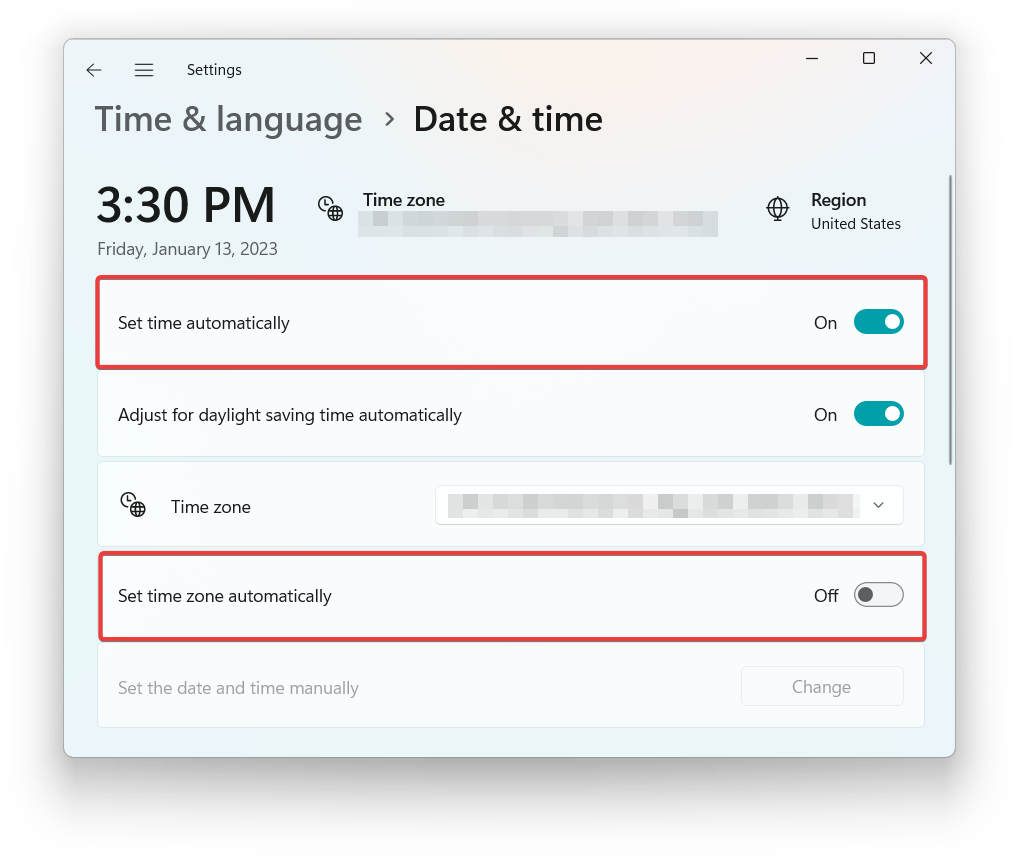Time Zones are not an easy topic. With many people working from home and not traveling, keeping track of different time zones might become tedious and puzzling, especially when creating a meeting in Outlook for two different time zones. It is easy to get lost in a long list of different time zones while scheduling an appointment or joining one. Luckily for everyone, modern technologies make planning meetings in different time zones in Outlook much easier. Still, some may get a bit confused. This article will show you everything you need to know about time zones in Outlook, how to create meetings in two time zones, and how to change the time zone in Outlook.
For your information. In this article, we explain how time zones work in Outlook using the latest and greatest version of Outlook 2022. Although interfaces may differ slightly, the basic idea remains the same for older Outlook releases, such as Outlook 2021, 2019, 2016, 2013, 2010, or 2007. Important to mention, that Microsoft no longer supports Outlook 2013 and older, and you should upgrade to newer versions.
Table of Contents
Does Outlook Adjust Time Zones?
Yes, it does. In case you wonder how Outlook converts time zones for meetings, here is a simple and brief explanation:
Outlook stores meeting times in a GMT format (Greenwich Mean Time). When you open Outlook, create an appointment, receive an invitation, or perform other tasks with your Calendar, the app checks your computer time zone and automatically converts time. That simple. Probably, you can already guess that changing the system’s time zone will automatically adjust the time zone in Outlook.
Schedule a Meeting in Outlook for a Specific Time Zone
Suppose you have a meeting with people who live in different time zone. To avoid confusion and ensure everyone arrives on time, you must specify the time zone in the Outlook calendar. Here is how to set up a meeting in Outlook with a specific time zone.
- Launch the Outlook app and switch to Calendar view using the small Calendar icon in the side pane. If you use Outlook 2019 and older, the Calendar icon will sit in the bottom-left corner of the screen.
- Right-click the day when you want to request a meeting and click the New Meeting Request or New Appointment, depending on what event you want to add to your Outlook Calendar. The action will open a new window with all the meeting details.
- Next, you need to specify the meeting time and tell Outlook that you want to use a specific time zone. To do that, place a checkmark next to the Time Zones option.
- What you will see next is the long list of time zones on our planet. Locate the one you need. If you are not sure which time zone to use in Outlook, use one of the websites to find the time zone you need.
- Fill in the rest of the details and send the request to all the participants.
That is how you create a meeting in Outlook in different time zone.
How to Change the Time Zone in Outlook?
If you travel a lot, you probably often need to adjust time zones and ensure all your meetings are up to date with your current time zone. Although our smartphones nowadays can automatically detect and change the time zone, you may find it necessary to adjust the Outlook time zone manually. It is not difficult and takes only a few clicks to do.
- Launch Outlook and go to settings in the menu File > Options. No need to switch to the Calendar view.
- Go to the Calendar section.
- Scroll down a bit and find the Time Zones section. Select the time zone you need from the Time zone drop-down list. For your convenience, create a label for it. For example, My local time.
- Click OK.
Note. Changing the time zone in Outlook will automatically change the system date and time, including the time zone. You cannot change the time zone or date and time in Outlook if your system is set to adjust the date/time and change the time zone automatically. Windows can automatically detect when you moved to another time zone and suggest a change, resulting in automatic time zone adjustment in Outlook.
You can tell Windows to do everything for you if you want to avoid manual time zone adjusting. All you need to do is to enable automatic time zone detection in the Windows Settings.
How to Enable Automatic Time Zone Detection in Windows 10
- On your keyboard, press Win + I to launch Windows Settings.
- Go to Time and Language > Date and time.
- Enable Set time zone automatically.
How to Enable Automatic Time Zone Detection in Windows 11
- Right-click the Start menu and select Settings. You can also press Win + I.
- Click Time & Language.
- Select Date & time.
- Toggle on the Set time automatically option.
- Enable the Set time zone automatically option.
From now on, Outlook will change the time zone automatically when your computer detects a time zone change. No need to worry about the incorrect time zone in your Outlook calendar anymore.
How to Enable Additional Time Zone in Outlook?
Additional time zones in Outlook can make your life significantly easier. Add an extra time zone or two, and you will forget the pain of googling different time zones and converting time using calculators. For now, Outlook 2022 allows adding two or three additional time zones, which should be enough for most of the users (in Outlook 2019 and older you can add only one or two time zones).
- To add additional time zones in Outlook, press File > Options > Calendar.
- Scroll down and locate the Time Zones section. Place a checkmark next to the Show a second time zone.
- Select the time zone you need from the Time Zones list and create a label. For example, My boss’ time.
- If you need a third zone, follow the same steps, and place a checkmark next to the Show a third time zone.
After you do this, Outlook Calendar will create an additional time converter line, helping you to understand time in the specified zones when scheduling a meeting or creating an appointment for two time zones in Outlook.
One more thing. If there is a need to use an additional time zone as a primary one, simply go to the same Calendar options and hit Swap Time Zones in the Time Zones section.
How to Add a Time Zone Clock in Windows
Since we are talking about time zones, we need to mention another nice feature in Windows 10 and 11 that allows you to keep several clocks for different time zones. Here is how to add an additional time zone clock in Windows 10:
- Go to Windows Settings using Win + I or any other shortcut you prefer. Open Time and Language > Date and time.
- In the right sidebar, click Add clocks for different time zones. This action launches the legacy Control Panel and its applet for managing date and time settings.
- You can add up to two additional clocks for different time zones. Simply place a checkmark next to the Show this clock and select the time zone from the list. Give your clock a name so you know which time zone it represents when you open the time and date flyout.
- Press OK to apply the changes.
Here is how to add another time zone clock in Windows 11:
- Launch the Settings app and navigate to the Time & Language Section.
- Click Date & time.
- Click Additional clocks.
- Place a checkmark next to the Show this clock option, then select the time zone and give the clock a name.
- Click the date and time in the bottom-right corner of the screen to see your new clock.
But wait, there is even more. The classic Control Panel is outdated and limited to just two additional clocks. Some people may need three or more extra clocks for different time zones, and you can add them to the Start menu using the built-in Clock app.
- Launch Alarms and Clock app and go to the Clock tab.
- Find the city or time zone you need using the Plus button at the bottom of the window.
- Now, right-click the newly made clock and select Pin to Start. This will put the clock for the specified time zone on your Start menu so you can see the time when you open the menu.
- Here is how it looks:
Note. Although you can pin a clock to the Start menu in Windows 11, it will only show its icon, not a live tile with the actual clock like in Windows 11.
And that is all you need to know about adding or changing the time zone in Outlook.