Each mail-enabled Microsoft 365 user with the correct license can use the Online Archive (also known as an In-Place Archive or Exchange Online Archive) mailbox feature. An In-Place Archive is a special type of mailbox associated with a user’s mailbox and is available in both Outlook and Outlook on the web.
Users can use the archive mailboxes along with their primary mailboxes. If your mailbox has become too large and you cannot receive or send emails, you can configure automatic archiving in an In-Place archive.
Archive Policies in Microsoft 365 allow you to define rules for when your email items will automatically move from your mailbox to the online archive. However, you can only access the archive’s data with an online internet connection. Also, when searching in a mailbox, the search result from the archive mailbox is not displayed in Outlook.
Table of Contents
Exchange Online Archive Eligibility
Not all Exchange mailboxes are eligible for online mailbox archiving. The eligibility and maximum archive mailbox size depend on your license.
- With Microsoft 365 Business Basic, Standard, and E1 base licenses, the archive mailbox size is limited to 50 GB;
- Online Archive of 1.5 TB is available with Microsoft 365 Business Premium, E3, and E5 licenses.
Enabling Exchange Online Archive Mailbox
By default, Online Archive is not enabled for all Microsoft 365 users, even those with the appropriate license. You can turn the online archive on or off through the Exchange Admin Center or Exchange Online PowerShell.
Using the Exchange Admin Center to Enable Archive Mailbox
- Log in to the Exchange Admin center.
- Navigate to Recipients > Mailboxes and click the mailbox to manage.
- Click the Others tab and Manage mailbox archive.
Note. Check how to exclude notes from archiving in Office 365. - Here you can turn Exchange Online Archiving on or off. The Name field is optional.
Once enabled, you’ll see the archive mailbox statistics on this page. If you did not customize the archive mailbox name, the default name follows the “In-Place Archive –” naming convention.
Using the Exchange Online PowerShell to Enable Archive Mailbox
You can also enable Online Archive using PowerShell:
- Connect to Exchange Online PowerShell:
Connect-ExchangeOnline
- Run the below command to enable the Exchange Online archive mailbox for the specified user.
Enable-Mailbox -Identity fotis.alebrt -Archive
- Once Online Archive is enabled, run this command to verify the archive name:
Get-Mailbox -Identity fotis.alebrt | Select-Object ArchiveName,ArchiveGUID
- A separate ”InPlace Archive -” mailbox will appear in the Outlook client and Outlook Web App.
Hint. Your primary mailbox has a separate Archive folder, a regular folder you can rename in Outlook. It is different from the Exchange Online archive mailbox.
Assigning Office 365 Archiving Policy
Users can manually move any item from the primary mailbox to the archive mailbox. They can select the email, right-click on it, and choose Move > In Place Archive.
They can also apply archiving policies for a more streamlined and automated approach.
Four archiving policies that can be applied to mailbox folders are available. Select the folder to which you want to apply the archive policy to, right-click on it, and select the Archive Policy your need:
- Personal 1 year move to archive
- Personal 5 years move to archive
- Personal never move to archive
- Use parent folder policy
Creating a New Office 365 Archiving Policy
The out-of-the-box archive policies are few and insufficient for some organizations. But an Exchange Online administrator can create additional archiving policies for Outlook using the Microsoft 365 Admin Center or using PowerShell. We prefer to use the PowerShell console.
Suppose you want to create a new archiving policy that automatically moves items older than three months to the In-Place archive. Here’s the process using PowerShell.
Run the following command to create a new archiving policy that automatically moves items older than three months to the In-Place archive.
New-RetentionPolicyTag "Personal 3 Month Move to Archive" -Type Personal -RetentionEnabled $true -AgeLimitForRetention 90 -RetentionAction MoveToArchive
This command creates a new retention policy tag named “Personal 3 Month Move to Archive” with a retention limit of 90 days before moving to the archive mailbox.
Now that the retention tag has been created, we must include it in a new or existing MRM retention policy. In this example, we’ll add the newly created ‘Personal 3 Month Move to Archive’ retention tag to the ‘Default MRM Policy’ retention policy.
# Specify the retention policy and retention tag.
$retentionPolicy = 'Default MRM Policy'
$policyTag = 'Personal 3 Month Move to Archive'
# Get existing retention tags linked to the retention policy
$taglinks = (Get-RetentionPolicy $retentionPolicy).RetentionPolicyTagLinks
# Add the new archive retention policy tag
$taglinks.Add($policyTag)
# Update the retention policy
Set-RetentionPolicy -Identity $retentionPolicy -RetentionPolicyTagLinks $taglinks
Wait for the Managed Folder Assistant to kick in, and the new Office 365 archiving policy will be added to the users. The users can now see this Office 365 archiving policy in Outlook and apply it to folders and items.
Hint. In Microsoft 365, you can also configure Office 365 retention policy which defines when an email will be deleted.
Conclusion
Configuring an Office 365 archiving policy is crucial for effective data management and compliance. This blog post explored the steps involved in setting it up.
By understanding retention tags, policies, and actions, organizations can customize their archiving policies to meet their specific needs.
Regular monitoring and user education are essential for maintaining policy effectiveness. A well-configured archiving policy ultimately promotes responsible data management, regulatory compliance, and improved data governance.

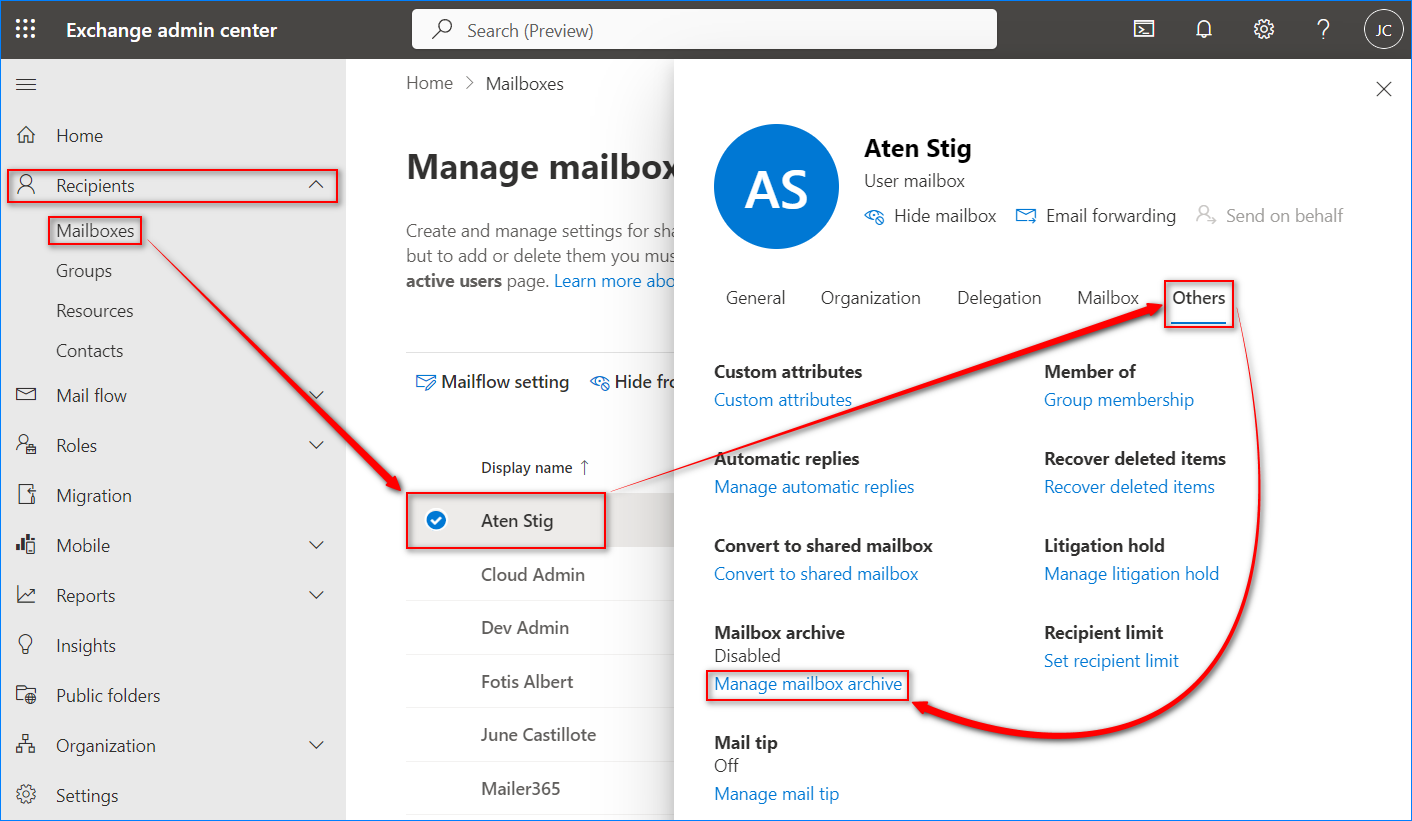
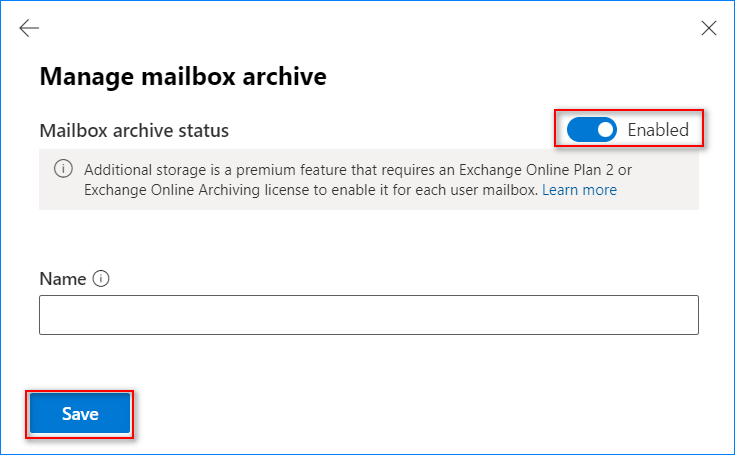 Once enabled, you’ll see the archive mailbox statistics on this page. If you did not customize the archive mailbox name, the default name follows the “In-Place Archive –” naming convention.
Once enabled, you’ll see the archive mailbox statistics on this page. If you did not customize the archive mailbox name, the default name follows the “In-Place Archive –” naming convention.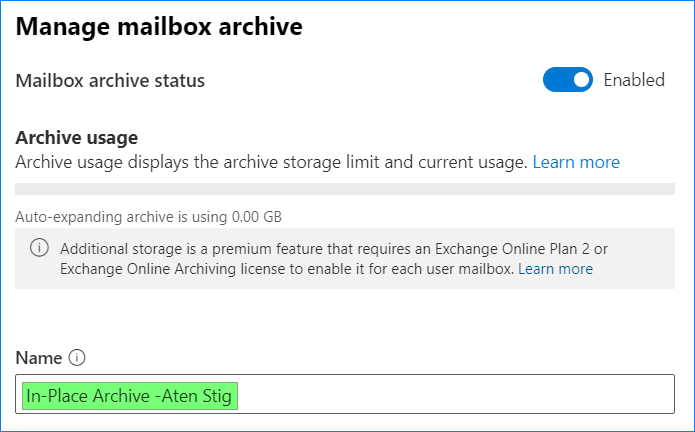
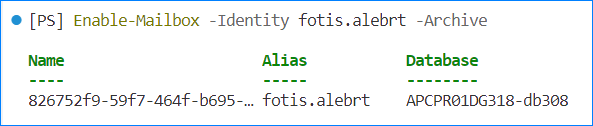
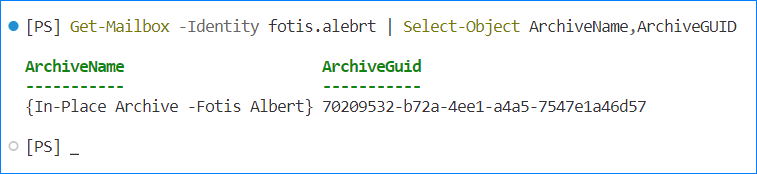
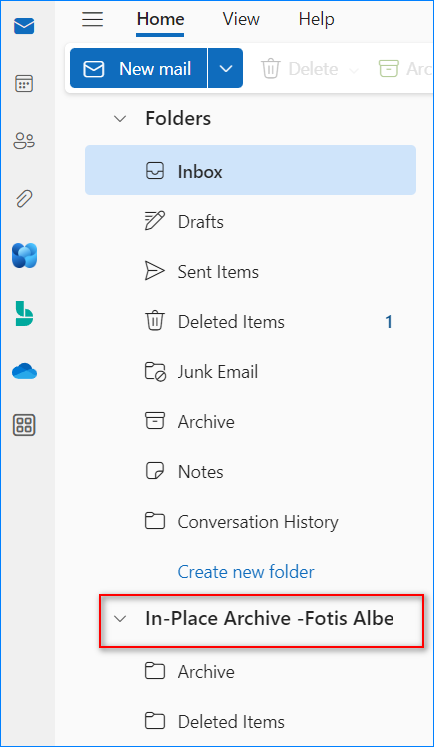
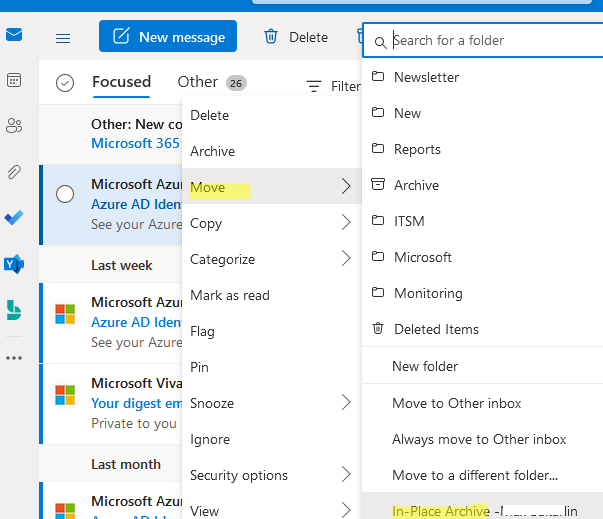




1 comment
Cyril, great article. I recently created an addition retention policy tag, type personal. so that a user could select this from within their outlook client. and that worked fine.
Do you know if their is a way through power shell to view what archive policy a user has selected from within their outlook?
I have used:
get-mailbox ‘username’ | select retentionpolicy
and this returned the ‘Default MRM Policy’ that can be viewed on the mailbox in EAC.
but when a user sets the policy in their outlook, how can that be viewed, and does that take precedence over what is set on the mailbox in the EAC?
Thanks,
Ray.