Windows 10 and 11 are modern, capable operating systems with multiple advanced features. They also support various hardware, allowing customers to build or purchase devices from different price categories. Although Windows 10 and 11 work with high-resolution displays, the operating systems still sometimes have difficulties with proper text rendering, resulting in blurry fonts and poor scaling. This problem might appear not just on 4K or 8K displays but also on a standard FullHD monitor with a higher system scaling.
This article will show how to fix blurry fonts in Windows 10 and 11. There are several methods you can try, so pick the one that fits your needs and situation best.
Table of Contents
Fix Blurry Fonts in Windows 10 and 11: Drivers
Windows 10 and 11 have a built-in, basic graphics adapter that lets you get the image on the display when installing Windows. This driver is called “basic” for a reason – it cannot process 3D graphics, nor it supports hardware acceleration. Moreover, you cannot even get the full display resolution, which results in blurry fonts, poor scaling, or the image appearing only on one part of the display.
Therefore, fixing blurry fonts on Windows 10 and 11 starts with ensuring you have the necessary graphics driver. Here are two methods to do that:
- Open Task Manager and go to the Performance tab. Click on GPU and see if Task Manager displays the full name, GPU temperature, VRAM, and other information.
- Right-click the Start menu and select Device Manager. Open the Display adapters section and check if your graphics card shows there.
Download and install the latest driver for your graphics card if necessary. Note: use only the official websites of Nvidia, AMD, and Intel. Do not download graphics drivers from third-party websites or your laptop/tablet manufacturer’s website. Getting it from Windows Update is not the best idea either.
Fixing Blurry Fonts on Windows: Screen Resolution
Ensure your monitor operates at its maximum resolution. Selecting a lower resolution will result in larger UI elements and blurry text as the operating system will stretch its user interface.
- Right-click anywhere on the desktop and select Display settings.
- Find the Display Resolution drop-down and set it to the recommended option.
- Click Keep Changes.
Check Monitor Settings
If you use a desktop PC or an extra monitor for your laptop, check the monitor settings. Almost each monitor allows adjusting sharpness. Incorrectly set sharpness settings will result in blurry text that will not go away regardless of what you do.
Scaling
Some parts of Windows will always display blurry text if you use scaling higher than 100% (unless Microsoft introduces a permanent fix). Therefore, you can fix blurry fonts in Windows 10 and 11 by reducing the system scaling to 100%. Modern laptops and tablets come with the system scaling at 125% or 150% by default, resulting in blurry text and apps.
On Windows 10:
- Go to Settings > System > Display
- If you have more than one monitor, select the one first (click Identify if you do not know which is which).
- Select 100% from the Scale and Layout drop-down.
- Click Keep Changes.
On Windows 11:
- Right-click anywhere on the desktop and select Display settings.
- Select the needed monitor (if you have more than one).
- Set the Scale option to 100%. Note that the Scale drop-down list will not be available if you have set a custom scaling factor. Disable it first, then select the 100% option.
- Click Keep Changes.
Fix Blurry Text in Windows Through Performance Settings
Windows allows disabling the TrueType technology that makes the text on your monitor look better. Some users and apps that promise “speeding up” your computer disable this option. In some cases, turning off TrueType indeed makes the system a bit snappier. However, you will not notice any benefit unless you use a critically outdated and weak computer.
- Open Settings and go to System > About.
- Click Advanced System Settings.
- Find the Performance Section and click Settings.
Turn on the Smooth edges of screen fonts option.
- Click OK to save the changes.
Note. Learn how to use PsExec tool to run programs and processes on remote computers.
Use ClearType
You can also make fonts in Windows 10 and 11 look better with the ClearType tool.
- Open the Start menu and type ClearType.
- Click Adjust ClearType text.
- Windows will open the tool for calibrating fonts. Follow the on-screen instructions to make the fonts look better.
Text Settings in Windows
Fonts might appear blurry if you have changed their size in the accessibility settings. You can try this option, although it is unlikely to help.
On Windows 10:
- Open Windows Settings and go to the Ease of Access section.
- Click Display.
- Find the Make text bigger slider to pull it to the left (100%).
- Click Apply.
On Windows 11:
- Open Windows Settings and go to the Accessibility section.
- Click Text Size.
- Find the Text size slider and pull it to the left (default setting, 100%).
- Click Apply.
Check Compatibility Settings
Modern and well-built Windows apps support different DPI settings, providing users with a sharp and clean font regardless of the specified scaling factors. Unfortunately, old and abandoned apps do not look great on high-resolution displays. Windows has a built-in tool that helps you try to fix the blurry text. Use this tool to improve the fonts in a specific app, not the entire operating system.
- Right-click the problematic app and select Properties.
- Go to the Compatibility tab and click Change high DPI settings.
- Place a checkmark next to the Program DPI option.
- Click OK and see if it helped.
- If you still observe blurry text, return to the compatibility settings from steps 1 and 2 and place a checkmark next to the High DPI scaling override option.
Another thing to try on Windows 10:
- Launch Windows Settings and go to System > Display.
- Click Advanced scaling settings.
- Make sure the Fix scaling for apps settings in on. On Windows 11, this option is enabled by default and you cannot disable it.
Magnifier?
Windows 10 and 11 have dedicated keys for launching the built-in magnifier. It is a part of the accessibility toolset that makes it easier to operate a computer for people with disabilities. Perhaps, you have accidentally enabled screen magnifier.
Another sign that the magnifier is running (besides blurry fonts) is that UI does not fit on the screen and you can pan it with a mouse or touch. Fixing blurry fonts in Windows 10 and 11 caused by the running magnifier is extremely easy: all you have to do is press the Win and the + (Plus) button together.
Now the blurry text should be gone. Note that some apps will keep having issues with displaying text on high-resolution screens. If nothing helped, there is nothing you can do about it.

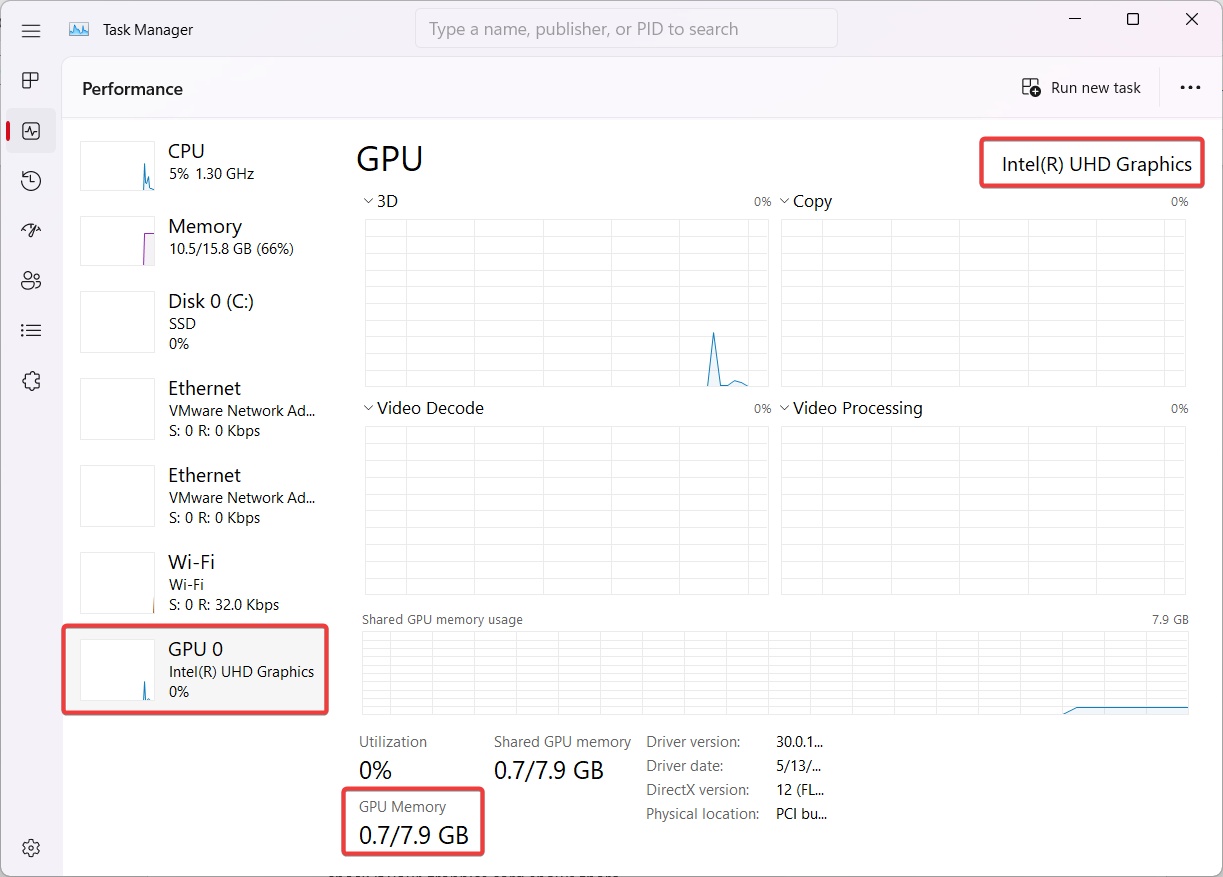
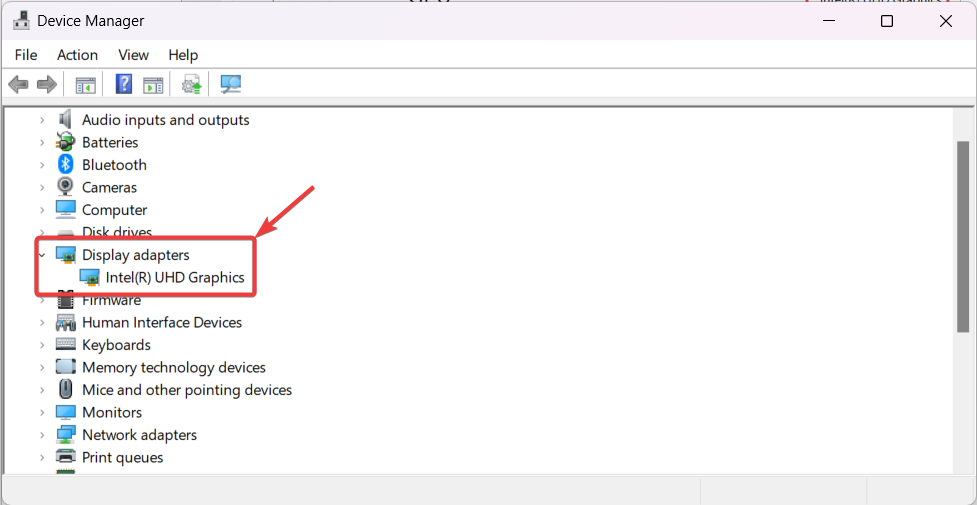
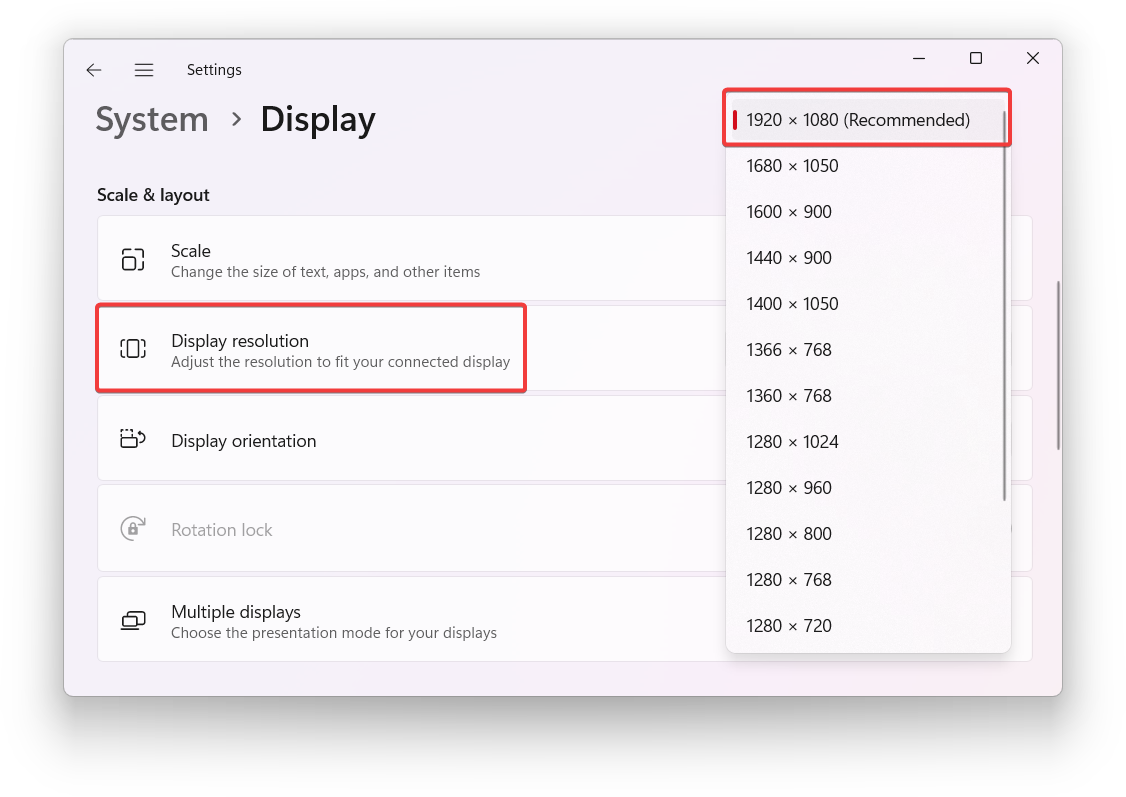
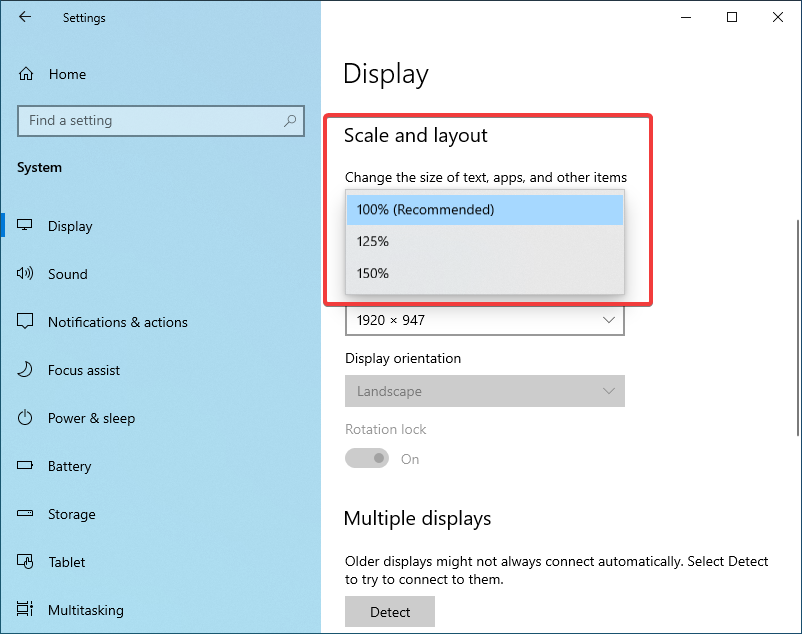
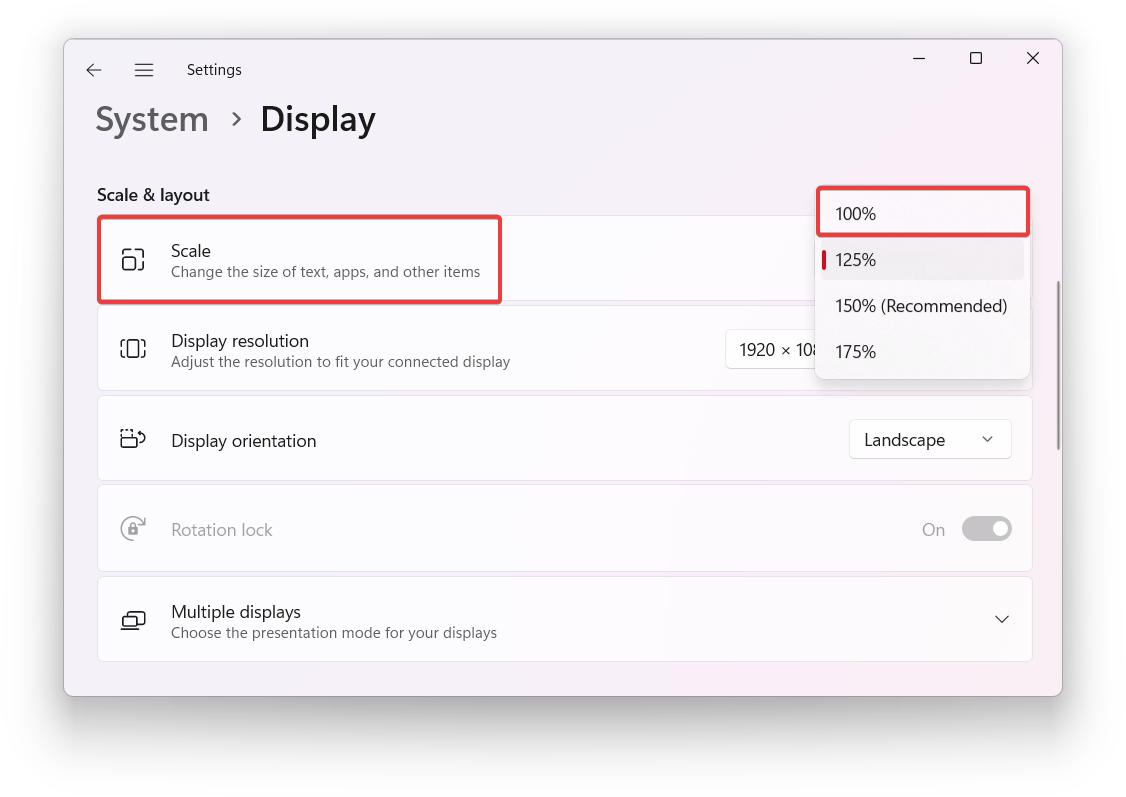

 Turn on the Smooth edges of screen fonts option.
Turn on the Smooth edges of screen fonts option.







