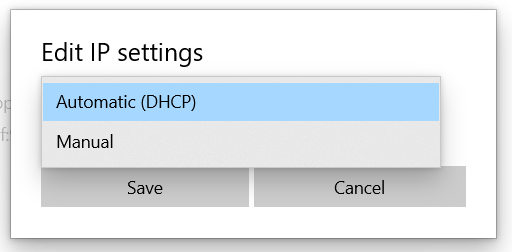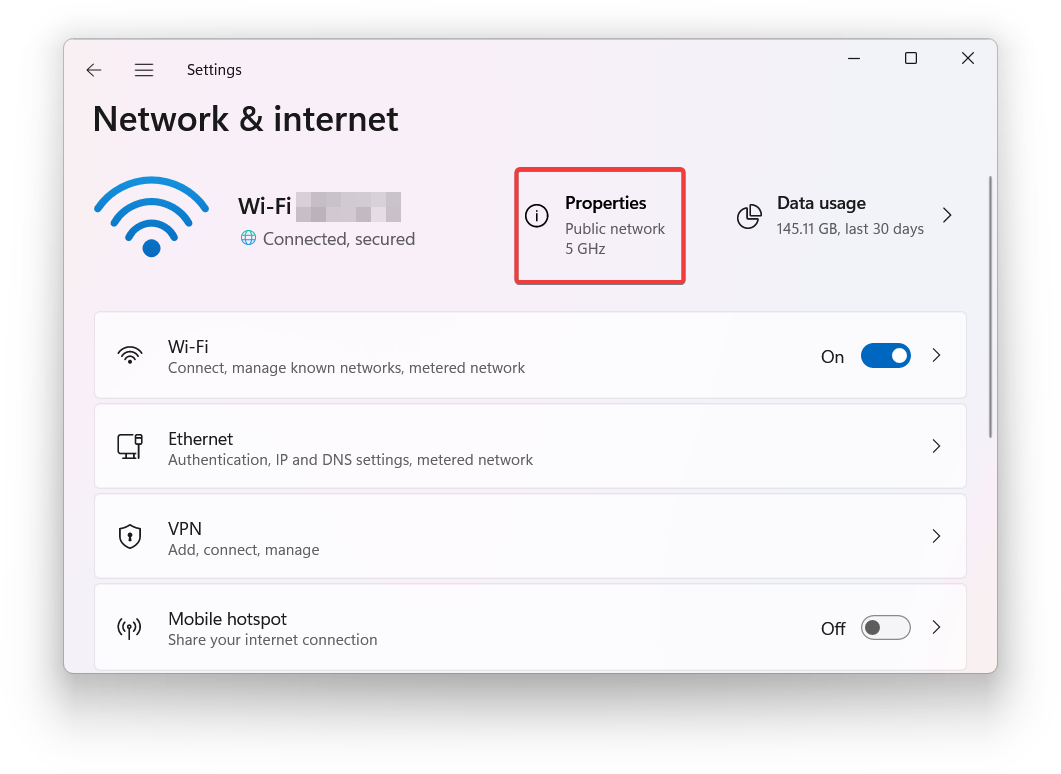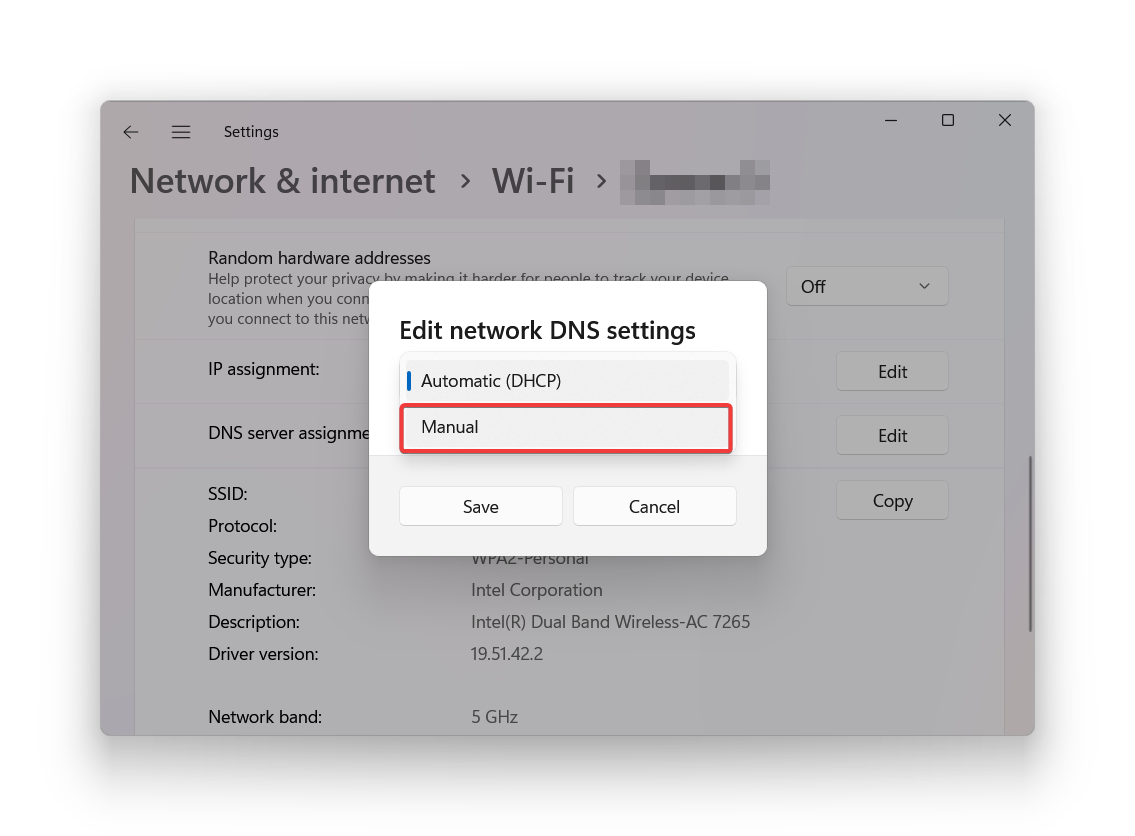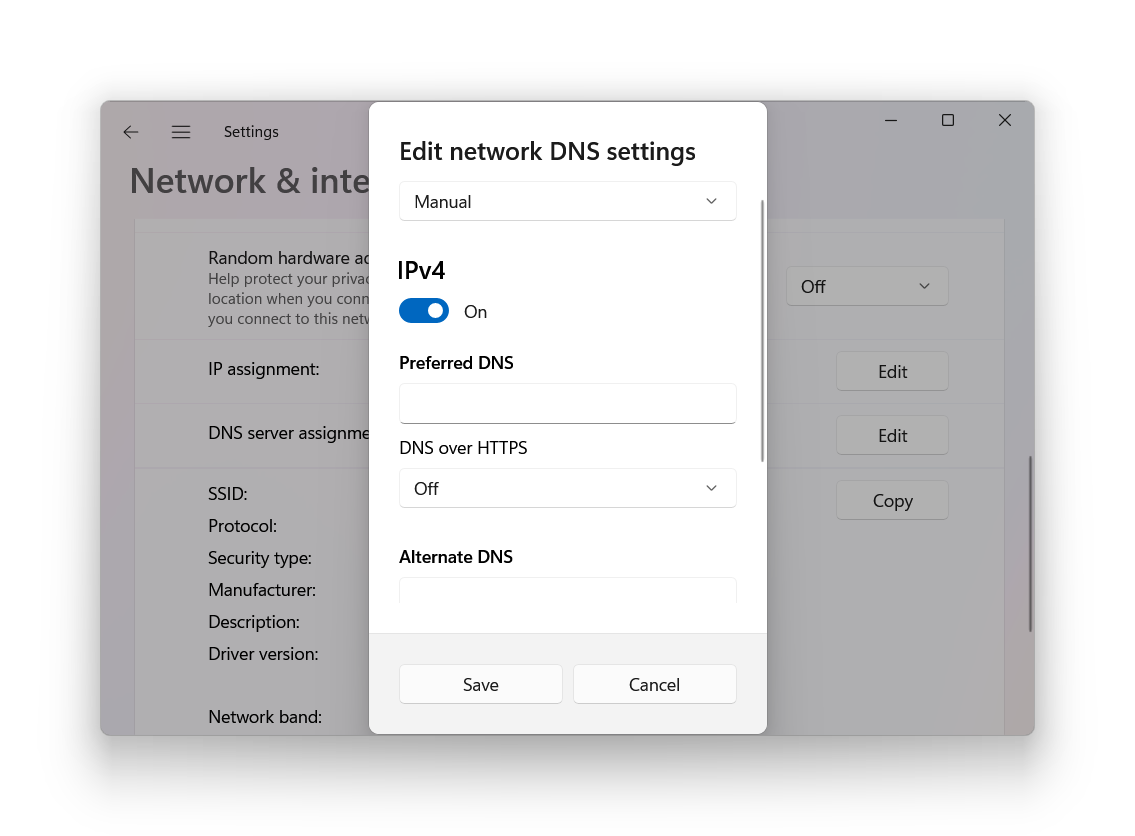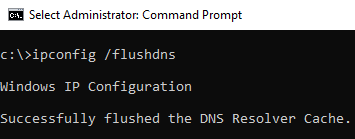There might be multiple reasons why websites are not loading on Windows 10 and 11. Pinpointing the exact cause is not easy, but we can provide you with various tips and tricks to help you fix websites not loading on Windows.
The exact symptoms might vary depending on what is causing internet issues on your system. For example, the browser may not open a specific website, and one website is not loading while others work. Another puzzling scenario is when one computer cannot access the internet while other devices within the same network work alright. Some might also complain about a specific app losing access to the internet (Skype, for example).
Problems with the internet connection might cause your browser to load a page for a long time and then display one of the following errors: Unable to Connect, Web Page Inaccessible, ERR_ TIMED_OUT, ERR_CONNECTION_ CLOSED, Page can not be displayed, The connection has timed out.
Table of Contents
How to Fix Issues When Some Websites Not Loading on Windows 10?
Here are the typical problems causing websites not loading on a Windows 10 computer. The following list also applies to Windows 11.
- Problem with DNS server or DNS records;
- Incorrect TCP/IP stack settings;
- Incorrect entries in the hosts file;
- Malware, a virus, a cryptminer, etc;
- Misconfigured browser or plugins;
- Routing table error;
- Wrong MTU size.
- Misconfigured firewall;
Solution 1. Problem with DNS Servers or DNS Records
A misconfigured DNS server or incorrect DNS records are the dominant reasons people have problems accessing the internet and websites are not loading on Windows 10 and 11. Try to manually set up the primary DNS server by specifying Google’s public DNS servers, 8.8.8.8 and 8.8.8.4.
- Open the Settings app and go to Network & Internet.
- Click Properties on the Status page.
- Click Edit in the IP settings section.
- Select Manual.
- Select IPv4 (or IPv6 if you use it).
- Fill the details, including and paste Google’s public DNS server in the Preferred DNS box.
On Windows 11:
- Open Settings and go to Network & Internet and click Properties.
- Click Edit next to DNS server assignment.
- Select Manual and select IPv4 or IPv6.
- Fill in the details.
Also, flush the DNS cache on your computer using the command: ipconfig /flushdns. Open Command Prompt, paste the command, and press Enter.
Solution 2. Reset TCP/IP settings
Try resetting the TCP/IP network stack settings to standard. Open Command Prompt as Administrator (press Win + R, type cmd, and press Ctrl + Enter) and run the command:
netsh winsock reset
Restart the computer, and try opening the previously inaccessible websites.
Solution 3: Checking the Hosts File
Some viruses modify the hosts file to redirect traffic to fake sites. Check if the hosts file contains unnecessary or suspicious entries (by default, the hosts file does not have static mappings between DNS names and IP addresses). Press Win + R and paste the command:
Notepad C:\Windows\System32\drivers\etc\hosts
Delete all third-party websites you do not recognize or cannot open. Your hosts file should look like on the screenshot below (assuming you never edited it before).
Tip. Download Microsoft’s PowerToys app. It has a built-in hosts file editor that makes it easier to work with the file.
Solution 4. Check Your Computer with Antivirus
Check your computer with portable antivirus (Microsoft Safety Scanner, Avira PC Cleaner, Kaspersky Security Scan, Dr.Web CureIt). Alternatively, enable Windows’ default Defender. It has plenty of tools and capabilities to detect malware, unwanted software, cryptominers, and other nastiness. Never leave your computer without a working and up-to-date antivirus software.
Note. Check our tutorial on how to fix blurry fonts in Windows.
Solution 5: Browser Problems
Now it is time to check your browser:
- Go to your browser’s proxy settings and delete them. Make sure you run a stock configuration. Most browsers have a single-button solution that allows resetting everything to default state.
- Disable your VPN. If you do not have a VPN, try installing one and checking if connecting through a different server helps fix websites not loading on Windows 10 and 11.
- Download another browser. Try Chrome, Firefox, or Vivaldi.
- Check the system for loaded dll modules. Open Registry Editor and go to HKEY_LOCAL_MACHINE\SOFTWARE\Microsoft\Windows NT\CurrentVersion\Windows. Find the Applnit_DLLs value and ensure its data is empty. If it specifies the path to the dll files, open the value and remove those files.
Solution 6: Clear the Routing Table
Some viruses can add static entries to the routing table. Reset all static routes in the routing table (except for the default routes) by opening Command Prompt as Administrator and executing the following command:
route –f
After running the command, restart your computer and opening the problematic website.
Solution 7. Check the MTU Value
The MTU (Maximum Transmission Unit) parameter specifies the maximum packet size your system can transfer over the TCP/IP network without fragmentation. Problems will occur if you use the wrong MTU size, resulting in websites not opening on Windows 10 and 11, VoIP failures, problems with receiving or transferring files over the network, and more.
Check the current MTU value in your Windows system and in the router settings. Specify the maximum MTU size from your ISP. Most likely you use the value of MTU 1500, try to change it to 1460, or 1420. For 3G/4G USB modem it’s better to set the value to 1476.
Solution 8. Access to the Site Blocks the Antivirus or Firewall
Antivirus software and firewalls often block sites flagged as malicious. In this case, the browser will indicate that the address is blocked by the antivirus. If you still want to go to the site, you need to disable the antivirus or add the address to the exceptions list. Make sure you trust the website before proceeding.
Another thing worth mentioning is that Windows 10 and 11 will have a hard time opening specific websites blocked by the government in your region. You can solve the problem with a VPN but always mind the potential legal implications. Remember that only you are responsible for your actions.
Solution 9. The Problem with the Website SSL Certificate
In some cases, the connection to an HTTPS site may be blocked by the system or the browser due to an incorrect, untrusted, or expired certificate. Try to update the root certificates on your computer or add the site certificate to trusted (unsafe).
Also, you need to ensure your computer has the correct date/time settings. An incorrect date or time will most likely result in SSL certificate errors.
Solution 10.
Windows 11 users might experience problems accessing specific websites if the operating system uses random hardware addresses. Microsoft added a new feature in Windows 11 to improve privacy and security (a similar feature exists on iOS). It works alright, but sometimes it can cause websites not to load.
- Open Settings and go to Network & internet.
- Click Properties next to your current connection.
- Toggle of the Dandom hardware addresses feature.
- Disconnect from your current network and connect again.
More
Here are a few more tips:
- Restart your router and try updating its firmware.
- Disconnect all devices from your Wi-Fi and try opening the problematic websites.
- Try connecting using an Ethernet cable or share network from your smartphone (hotspot).
- Contact your ISP and ask for help.
That is it. We hope this article helped you fix websites not loading on Windows 10 and 11.