Network troubleshooting tools have evolved for system administrators and home users alike, providing better capabilities and easier use, especially with the numerous PowerShell tools available. The PowerShell cmdlet Test-NetConnection is one such command line tool, offering a versatile approach to troubleshooting network connectivity issues.
Table of Contents
Why Are Network Command Line Tools Helpful?
Command line network tools like Test-NetConnection are handy for network administrators, developers, and even ordinary users. Note the following capabilities of network command line tools:
- Versatility — Command line tools like Test-NetConnection are versatile. They can perform various network diagnostic tasks like pinging servers, checking specific ports, or doing a traceroute. It allows users to quickly assess network issues and troubleshoot effectively, all from one interface.
- Scriptability — Command line tools lend themselves well to automation. Complex network diagnostic and monitoring tasks can be scripted using a series of commands, making it easier to carry out routine checks or perform diagnostics on multiple servers or ports simultaneously. It can save a lot of time and effort in larger networks.
- Resource Efficiency — Command line tools are lightweight and don’t consume as many system resources as GUI-based tools. This efficiency can be critical in scenarios where network diagnosis needs to be performed on systems with limited resources.
- Availability — Command line tools are generally built into the operating system, making them readily available for use. It is handy when troubleshooting issues on remote servers where installing new software might not be feasible.
- Ease of Integration — Command line outputs can be integrated with other tools for further processing or reporting. For example, admins can pipe the output of Test-NetConnection into other cmdlets or redirect it into a file for documentation or reading into another script.
What is Test-NetConnection?
Test-NetConnection is a PowerShell cmdlet that displays diagnostic information for your network connection. It supports a wide range of functionality and allows admins to combine the capabilities of multiple legacy command-line tools.
Emerging with PowerShell 4.0, Test-NetConnection has become the go-to tool in PowerShell, replacing legacy network testing commands. Its versatility is due to its wide range of diagnostic capabilities combined with the simplicity of a command-line interface.
You can view the available options of Test-NetConnection using the following:
Get-help | Test-NetConnection
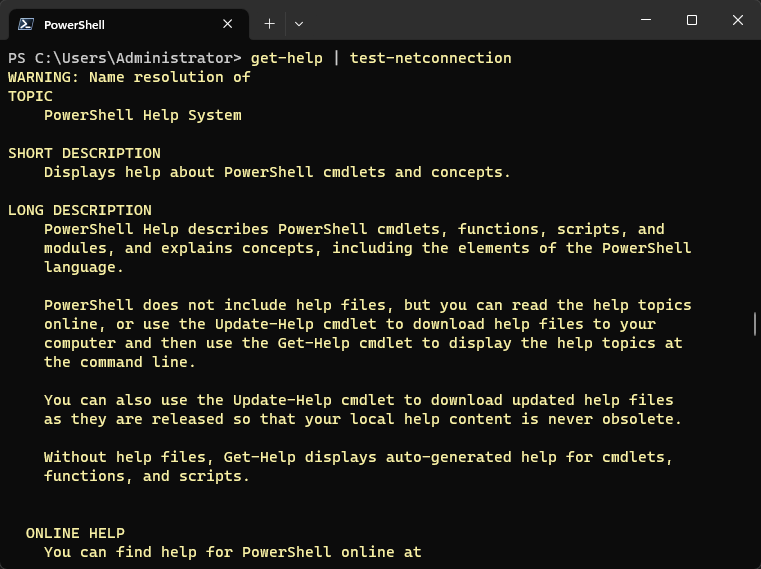
Viewing test-netconnection help in PowerShell
Basic test syntax
At its simplest, executing Test-NetConnection without any parameters performs a basic connectivity test to Microsoft’s Internet connectivity verification server. This returns fundamental details about your network connection, including the source and destination IP addresses and whether the ping to the server succeeded.
Delving into Test-NetConnection Parameters
For more advanced usage, Test-NetConnection has several parameters to choose from.
- The -ComputerName parameter lets you specify the target host for your connectivity test
- The -Port parameter enables testing of specific ports on a target host
- The -InformationLevel parameter provides an even deeper diagnosis, returning detailed network pathway information
For instance, using -InformationLevel “Detailed” returns a wide range of information, such as the interface alias, the source and destination IP addresses, the TCP test result, and the ping reply details.
Practical Applications of Test-NetConnection
Test-NetConnection serves various real-world applications. For instance, if you’re experiencing issues with a specific website, you can use Test-NetConnection -ComputerName “website.com” to check the basic network connectivity to that website.
If you cannot access a particular service on a remote machine, it might be a port issue. You can check if a specific port is open using Test-NetConnection -ComputerName “target-host” -Port “target-port”. If the port is open and accessible, TcpTestSucceeded will return as True.
Diagnosing a Network Issue with Test-NetConnection
Let’s imagine you’re facing an issue with a web application hosted on a remote server. You suspect it could be a network issue.
First, check the basic connectivity using Test-NetConnection -ComputerName “webapp-server”. If this test fails, the issue could be at the network level. If it’s successful, the next step is to check the specific port where your web application is running.
Executing Test-NetConnection -ComputerName “webapp-server” -Port 8080 will verify if the port is accessible. If TcpTestSucceeded returns False, it means that the port is closed, indicating the root cause of the issue.
Understanding Test-NetConnection Output
The output from Test-NetConnection includes several components.
- PingSucceeded indicates whether a ping to the target host was successful
- PingReplyDetails provides more granular detail on the ping, including the round-trip time
- TcpTestSucceeded confirms whether a connection to the specified port on the target host was successful
Understanding these outputs aids in pinpointing the potential problems and identifying suitable solutions.
Performing a Basic Connectivity Test
At its simplest, executing Test-NetConnection without any parameters performs a basic connectivity test. This will ping Microsoft’s Internet connectivity verification server and return essential information about the network connection. The command and an example output are as follows:
Test-NetConnection
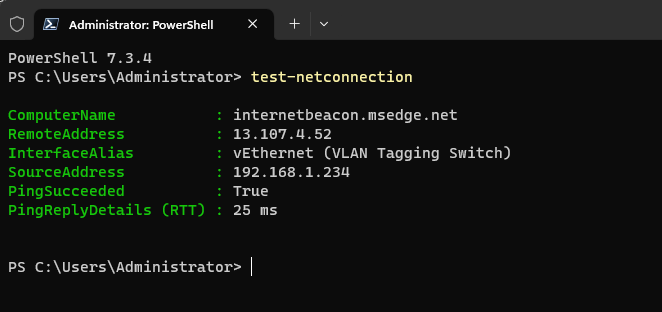
Performing a basic connectivity test with test-netconnection
Testing Connectivity to a Specific Host
You can test the connectivity to a specific host using the -ComputerName parameter. For example, to check the network connection to google.com, you would use:
Test-NetConnection -ComputerName google.com

Testing connectivity to a specific host
Testing a Specific Port on a Host
If you need to check whether a specific port is open on a host, you can use the -Port parameter. For example, to check whether port 80 is open on google.com, use:
Test-NetConnection -ComputerName google.com -Port 80
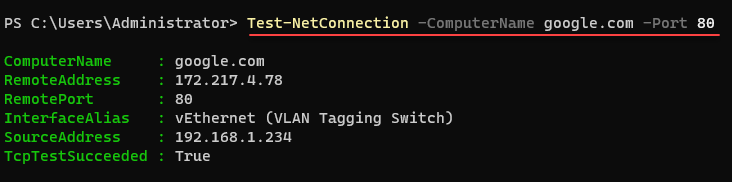
Testing connectivity for a specific port
This command will return whether a TCP connection on the specified port succeeded.
Getting Detailed Connection Information
The -InformationLevel parameter allows you to specify how much information you want the cmdlet to return. When you use -InformationLevel “Detailed”, the cmdlet returns a detailed connection report:
Test-NetConnection -ComputerName google.com -Port 80 -InformationLevel Detailed
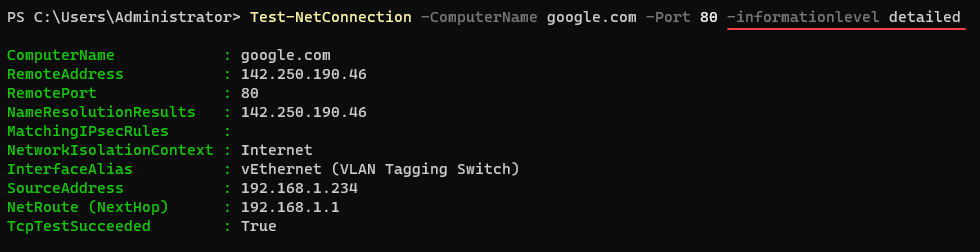
Using the detailed information level
This returns detailed information about the network connection, including the source and destination addresses, and TCP test result.
Traceroute with Test-NetConnection
Test-NetConnection can also perform a traceroute to the target host, showing all the hops that packets take on their way to the destination. For this, use -TraceRoute parameter:
Test-NetConnection -ComputerName google.com -TraceRoute

Performing a traceroute using the traceroute parameter
It will return an array of all the router IPs the packet traverses to reach the destination host.
Frequently Asked Questions about Test-NetConnection
1. Can Test-NetConnection be used for continuous network monitoring?
While Test-NetConnection is an excellent tool for diagnosing network issues, it isn’t designed for ongoing network monitoring. However, you could potentially script a series of Test-NetConnection commands to run at intervals for rudimentary monitoring using something like Task Scheduler.
2. How does Test-NetConnection compare to traditional tools like Ping or Traceroute?
Test-NetConnection incorporates the functionality of several traditional networking tools, such as Ping and Traceroute. Unlike these standalone tools, Test-NetConnection offers more versatility and unified command syntax, making it a more streamlined and comprehensive network diagnostic tool.
3. Can I use Test-NetConnection to test connectivity to multiple hosts at once?
While there is no built-in feature for this, you could write a PowerShell script that loops through a list of hostnames or IP addresses, running Test-NetConnection for each one.
4. Is there a timeout parameter for Test-NetConnection?
As of PowerShell 5.1, Test-NetConnection doesn’t have a built-in timeout parameter. However, you can work around this limitation by using the Test-Connection cmdlet, which does offer a -TimeToLive parameter.
5. How can I interpret the output from the -InformationLevel Detailed parameter?
This parameter offers a comprehensive network pathway and connection report. For example, TcpTestSucceeded: True indicates a successful TCP connection, while PingReplyDetails (RTT): 26 ms shows the round-trip time for the ping.
6. What does InterfaceAlias mean in the output of Test-NetConnection?
InterfaceAlias refers to the network interface on your system used for the connection. This could be your Wi-Fi interface, an Ethernet interface, or a virtual network interface.
7. Can Test-NetConnection check UDP ports?
Unfortunately, Test-NetConnection can only check TCP ports. Checking UDP ports requires more specialized tools due to the connectionless nature of UDP.
Wrapping up
Test-NetConnection is a great PowerShell tool for diagnosing network issues. Its range of parameters and outputs makes it an excellent choice for network administrators and regular users to troubleshoot network problems. Understanding how to use these commands effectively will help to get to the bottom of connectivity issues quickly.
The command is already built into modern versions of Windows by way of Windows PowerShell and from the Terminal prompt in Windows 11, so there is no additional software to install to gain access to the tool.
