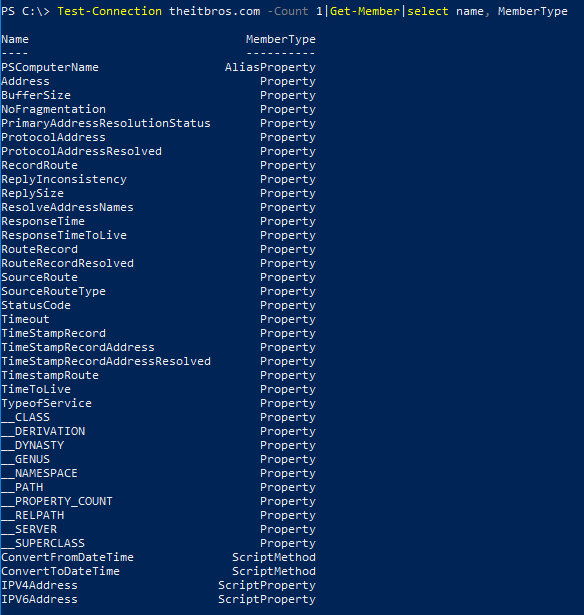A powerful Test-Connection PowerShell cmdlet is available as a replacement for the ping command in Windows.
The Test-Connection command allows you to send ICMP echo requests packets to one or more remote hosts and receive echo response replies.
To check the availability of a remote host via ping ICMP, run the command:
Test-Connection theitbros.com
You can use pipe with the Select-Object cmdlet to select only the required properties in the command results:
Test-Connection theitbros.com| Select-Object Address, IPV4Address, ResponseTime
List all possible attributes of a System.Management.ManagementObject#root\cimv2\Win32_PingStatus object using the command:
Test-Connection theitbros.com -Count 1|Get-Member|select name, MemberType
Name MemberType
—- ———-
PSComputerName AliasProperty
Address Property
BufferSize Property
NoFragmentation Property
PrimaryAddressResolutionStatus Property
ProtocolAddress Property
ProtocolAddressResolved Property
RecordRoute Property
ReplyInconsistency Property
ReplySize Property
ResolveAddressNames Property
ResponseTime Property
ResponseTimeToLive Property
RouteRecord Property
RouteRecordResolved Property
SourceRoute Property
SourceRouteType Property
StatusCode Property
Timeout Property
TimeStampRecord Property
TimeStampRecordAddress Property
TimeStampRecordAddressResolved Property
TimestampRoute Property
TimeToLive Property
TypeofService Property
__CLASS Property
__DERIVATION Property
__DYNASTY Property
__GENUS Property
__NAMESPACE Property
__PATH Property
__PROPERTY_COUNT Property
__RELPATH Property
__SERVER Property
__SUPERCLASS Property
ConvertFromDateTime ScriptMethod
ConvertToDateTime ScriptMethod
IPV4Address ScriptProperty
IPV6Address ScriptProperty
You can ping to multiple hosts at once:
Test-Connection theitbros.com,google.com
By default, the cmdlet sends 4 ICMP packets. You can perform a ping check with a single packet:
Test-Connection theitbros.com -Count 2
You can change the delay (in seconds) between sending packets and the buffer size (in bytes):
Test-Connection theitbros.com -Delay 4 -BufferSize 128
With the -Repeat option, you can send ping requests continuously. Press CTRL+C to interrupt ping test:
Test-Connection 1.1.1.1 -Repeat
In PowerShell 7.x, you can use the -MtuSize attribute to get the path MTU size:
Test-Connection -TargetName theitbros.com –MtuSize
You can run Test-Connection as a PowerShell background job. For example, you want to ping the list of computers in the text file CheckServers.txt in the background:
$pingjob = Start-Job -ScriptBlock { Test-Connection -TargetName (Get-Content -Path "c:\ps\CheckServers.txt") }
$Results = Receive-Job $pingjob -Wait
With the -Traceroute option (available in PowerShell Core 6.x+), you can trace a path to a remote host:
Test-Connection theitbros.com -Traceroute
One of the interesting features of the Test-Connection cmdlet is that it allows you to ping from remote computers. For example, you want to check host availability from three servers in different locations:
Test-Connection -Source "lon-app1", "par-man01”, "tw-man02" -ComputerName theitbros.com
You can also use another PowerShell cmdlet to check host availability using ICMP. Run the command:
Test-NetConnection -ComputerName theitbros.com
The Test-NetConnection cmdlet is primarily used to check the open TCP ports. But it also checks the availability of the host using ICMP ping. If an ICMP response is received from a remote host, the following line will appear in the command results:
PingSucceeded : True
PingReplyDetails (RTT) : 96 ms
Testing the availability of remote computers using ICMP Ping is useful in PowerShell scripts if you need to perform some action. For example, you run PowerShell script on remote computer only if one of the pings sent to the computer succeeds:
$servername="tw-man02"
If ((Test-NetConnection $servername -WarningAction SilentlyContinue).PingSucceeded -eq $true)
{
Invoke-Command -ComputerName $servername -ScriptBlock {Restart-Service spooler}
}