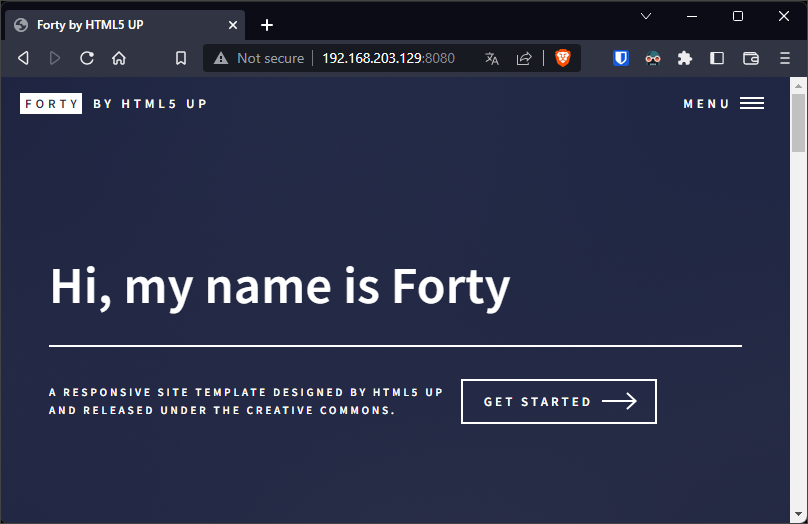When you run a new Docker container, the version of the image it was based on does not automatically update to the latest version. For example, if you create a container based on the NGINX Docker image version 1.21.1, the container will continue to run with that version.
Unless you have specific reasons to run an outdated Docker image, updating to the newest is a good idea. There could be bug fixes, security improvements, etc. But how do you update the Docker container and image you’re running? That’s what we’ll explore in this post.
Table of Contents
Requirements
- A Linux machine with Docker already installed. This demo will be using an Ubuntu 22.04 computer.
- An existing Docker container and image to update. This post will use an NGINX container and image.
Backup the Docker Container Information
This step is optional but recommended. Why?
In some cases, users don’t remember or did not document the conditions specified when the Docker container was first run. Such conditions include port mappings and volumes, to name a few.
In this example, we set to update a Docker container and image running an NGINX web application. As you can see below, this website is accessible via HTTP://192.168.203.129:8080, and we have to ensure that this website still works after updating the Docker image and container.
Note. The sample website above uses a free template called Forty from HTML5up.net.
Let’s run the below command to determine the container identity and which image version it uses.
docker ps -a
Based on the result, this container’s image and version are nginx:1.19.10. The container name is nginx_server, and the container ID is 40a06775ebc5.
The below command will save the Docker container details to a file called nginx_server_info.json.
docker inspect nginx_server > nginx_server_info.json
And now you have a backup of the container information to a JSON file. How does having this backup help you? With it, you have a reference for the container’s status, like the mounted volume and port mapping.
Update Docker Image and Container
Let’s now update the Docker container with the latest image. This process consists of the following high-level steps:
- Stop and delete the Docker container.
- Pull the latest Docker image.
- Create a new Docker container using its previous conditions (volumes, ports, etc.)
First, let’s stop the container by running this command.
docker stop [container name / ID]
Second, delete the container.
docker rm [container name / ID]
Third, run this command to pull the latest NGINX image version.
Note. Adding the latest tag in the command is optional. By default, Docker pulls the latest image if a specific version is not specified.
docker pull nginx:latest
As you can see, there are now two NGINX images on this host.
Note. Check our tutorial on how to update Pihole environment.
Lastly, recreate the container by running the below command:
Note that this command was formulated following the backed-up information from the old container. Your command will have a different set of options.
docker run --name nginx_server -p 8080:80 -d -v /var/www:/usr/share/nginx/html nginx:latest
As you can see below, the new container is based on the latest NGINX Docker image. Compared to the old container, only the ID and image have changed.
Test the New Docker Container
The new Docker container must work as expected after the image update. How you test the container depends on which application is running. But in this case, since the application is a website, we can just open the site’s URL in the browser and confirm that it works.
Conclusion
When you update Docker image and container, you must ensure that you’re prepared to recreate the container as it was to avoid configuration errors, application inconsistencies, and data loss. Take your time planning because that’s the most challenging part; the update comes easy once you’ve made adequate preparations.