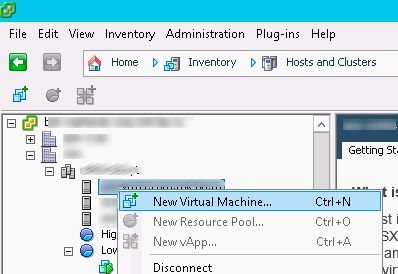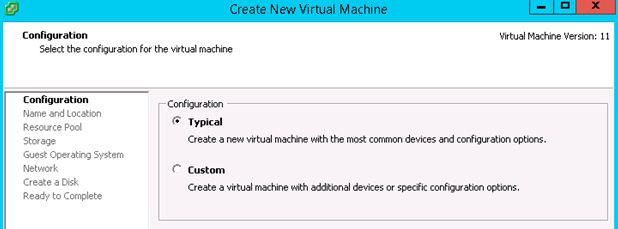This installation guide will explain each phase step by step and guide you through Windows 10 operating system installation on a virtual machine (VM) running in the VMware ESXi environment. We will create a virtual machine on the ESXi 6.0 host in our example.
Official support for Windows 10 virtual machines in VMWare products is available in the following versions of VMware vSphere ESXi and VMware Workstation:
- ESXi 5.5, ESXi 5.5 Update 1, Update 2 and Update 3
- ESXi 6.0 and above
- VMware Workstation 12.X and higher
VI admins must consider compatibility levels when they install ESXi and decide on virtual hardware version levels. Let’s look at how to install Windows 10 on VMware ESXi 6.
Table of Contents
Installing Windows 10 on ESXi 6.0
We need the installation image of Windows 10 in ISO file format. You can download it from Microsoft website or create using Media Creation Tool. In our example, we use Windows 10 x64 Professional Eng image. Upload it to the VMFS datastore or network NFS folder, which is accessible from your ESXi host.
Login to your VMware management console via vSphere Client. You need to create new virtual machine using the virtual machine wizard. Select desired ESXi host, right-click on it and select New Virtual Machine wizard in the vSphere Client or the vSphere web client connected to vCenter Server. This process will create the shell Windows virtual machine.
Select Typical as a type of VM.
Enter virtual machine name (w10-test) and select folder (Inventory Location).
Select VMFS datastore, which will store the files for your virtual machine.
As the version of the guest operating system, select Microsoft Windows 10 (64-bit).
Tip. Even Windows 10 is missing in the list of supported operating systems (in older ESXi versions), you can try to install it by selecting guest operating system as Microsoft Windows 8 (64bit), which has the similar Windows kernel.
Specify the virtual disk size (*.vmdk). Windows 10 x86 requires at least 16 Gb disk size, and Windows 10 64-bit – 20 GB.
On the result screen check option Edit the virtual machine settings before completion.
In the VM properties specify at least 1 Gb RAM for 32-bit Windows 10, and 2 Gb for 64-bit and add one additional virtual CPU unit.
Go to virtual CD/DVD device settings. Select Datastore ISO File and browse it to Windows 10 x64 ISO image you uploaded earlier. Check on Connect at power on. Press Finish to start VM creation.
Windows 10 installation on ESXi 6.0
Once the VM appeared in the vSphere console, start it. This will start the Windows 10 installation.
Select your language preferences and click on Next.
In the next window press Install now.
Enter your Windows 10 product key or skip this step.
Accept Microsoft license terms.
Select Custom Windows 10 installation (advanced).
Tip. In our case since we are using VMware Paravirtual adapter as default SCSI controller, Windows 10 installation wizard does not identify a hard drive and showing message We couldn’t find any drives. To get a storage driver, click Load driver.
Loading the VMware Paravirtual adapter drivers
To make Windows installer to identify the hard drive you need to install the pvscsi driver (in our case). To do this select Guest > Install/Update VMware Tools in vSphere console.
Or you can mount VMware Tools .iso image manually:
- Using Datastore Browser go to the top level.
- Follow to the folder vmimages > tools-isoimages and select windows.iso image.
- Press OK to mount disk image.
Note. Check our tutorial on how to share a disk between multiple VMs on VMWare ESXi.
Switch back to the Windows installation screen and press Load Driver button. To load SCSI driver press Browse and select the following path:
D:\Program Files\VMWare Tools\Drivers\pvscsi\amd64 (for x64 Windows 10 version).
In the driver list select VMWare PVSCSI Controller (D:\Program Files\VMWare Tools\Drivers\pvscsi\amd64\pvscsi.inf) and press Next.
Continuing the Windows 10 installation wizard
After pcscsi driver has been loaded, Windows 10 setup program now identify virtual hard drive (for LSI Logic parallel controller you need to perform the same procedure). In the settings of a virtual CD drive, return the Windows 10 ISO image.
Press Next to allow Windows 10 setup program automatically create all needed partitions on unallocated disk space of your virtual hard drive or you can make drive repartition manually.
Wait for the system to copy installation files and extract them.
After installation is complete, the VM restarts once. Now you need to specify the Product Key (you can skip this step again) and specify your username and password.
Installing VMWare tools on guest OS
The last thing you need to do is to install VMWare tools in a Windows guest operating system. Select Guest > Install/Update VMware Tools.
If the installation does not start automatically, select your DVD drive (D: by default) and select Install or run program from your media.
Choose Typical setup type. After installation is complete, the installer asks to restart Windows for the changes to take effect.
Tip. You can perform silent VMware Tools installation with suppressed reboot. In the Windows guest operating system run the following command with administrative privileges:
setup.exe /S /v"/qn REBOOT=R"
Now your Windows 10 in the VMware ESXi virtual box is ready for use.
Note. Check our tutorial Configuring autostart of the VM on VMware.
Troubleshooting Windows 10 Install on ESXi 6.0
- Issue: Windows 10 installation wizard doesn’t recognize the virtual hard drive.
Solution: Ensure that you’ve loaded the correct storage driver, such as the VMware Paravirtual adapter driver. To load the driver, click “Load Driver” during installation and browse to the appropriate path (e.g., D:\Program Files\VMWare Tools\Drivers\pvscsi\amd64 for x64 Windows 10). Select the appropriate driver from the list and click “Next.” - Issue: Windows 10 is missing from the list of supported operating systems in older ESXi versions.
Solution: You can try installing Windows 10 by selecting the guest operating system as Microsoft Windows 8 (64-bit), which has a similar Windows kernel. This may allow you to proceed with the installation despite the lack of official support for Windows 10. - Issue: VMware Tools installation doesn’t start automatically after mounting the .iso image.
Solution: Manually launch the VMware Tools installation by navigating to your DVD drive (typically D:), and then selecting “Install or run program from your media.” Choose the “Typical” setup type and restart Windows after the installation is complete. - Issue: Windows 10 installation hangs or fails to complete.
Solution: Verify that your virtual machine has sufficient resources allocated. Ensure that you’ve assigned at least 1 GB of RAM for 32-bit Windows 10 and 2 GB for 64-bit Windows 10. Additionally, make sure you’ve allocated one additional virtual CPU unit to the virtual machine. - Issue: Network connectivity issues after installing Windows 10 on ESXi 6.0.
Solution: Ensure that the virtual machine’s network adapter is configured correctly. Check the VM settings and ensure the network adapter is connected and assigned to the appropriate virtual switch. Reinstall the VMware Tools to ensure the correct drivers are installed for the network adapter. - Issue: Poor performance or slow responsiveness in the Windows 10 virtual machine.
Solution: Optimize the virtual machine’s settings and resources. Consider allocating more RAM, CPU, or storage resources to the VM if necessary. Additionally, verify that VMware Tools is installed and up-to-date, as this can improve overall performance.
Consult the official VMware documentation and community forums for additional troubleshooting steps and guidance. If issues persist, consider reaching out to VMware support for further assistance.
FAQs: Installing Windows 10 on VMware ESXi 6.0
- What VMware vSphere ESXi and VMware Workstation versions support Windows 10 virtual machines?
- ESXi 5.5, ESXi 5.5 Update 1, Update 2 and Update 3
- ESXi 6.0 and above
- VMware Workstation 12.X and higher
- What are the minimum disk size requirements for Windows 10 on VMware ESXi?
- Windows 10 x86: at least 16 GB
- Windows 10 64-bit: at least 20 GB
- What are the minimum RAM requirements for Windows 10 on VMware ESXi?
- 1 GB for 32-bit Windows 10
- 2 GB for 64-bit Windows 10
- How can I install the VMware Paravirtual adapter driver for Windows 10 installation?
- Mount the VMware Tools .iso image manually
- In the Windows installation screen, press the “Load Driver” button
- Browse to the appropriate path (e.g., D:\Program Files\VMWare Tools\Drivers\pvscsi\amd64 for x64 Windows 10)
- How can I install VMware Tools on the Windows 10 guest operating system?
- In the vSphere console, select Guest > Install/Update VMware Tools
- If the installation does not start automatically, select your DVD drive and choose “Install or run program from your media”
- Choose the “Typical” setup type and restart Windows after installation
- How do I perform a silent VMware Tools installation with suppressed reboot?
- Run the following command with administrative privileges in the Windows guest operating system:
setup.exe /S /v"/qn REBOOT=R"
- Run the following command with administrative privileges in the Windows guest operating system:
Wrapping up
Installing Windows 10 on VMware ESXi 6.0 can be a seamless process if you follow the right steps and make sure of the compatibility requirements. You can successfully set up a Windows 10 virtual machine on your ESXi 6.0 host by understanding common issues during the installation and configuration of the new Windows 10 virtual machine.
Don’t forget to allocate sufficient resources and keep your VMware Tools up to date for optimal performance. With these steps in mind, you can easily stand up a new Windows 10 VM for your development, testing, or production environment in ESXi 6.0.