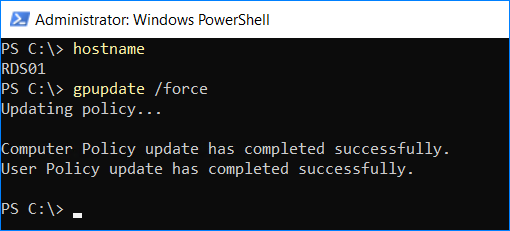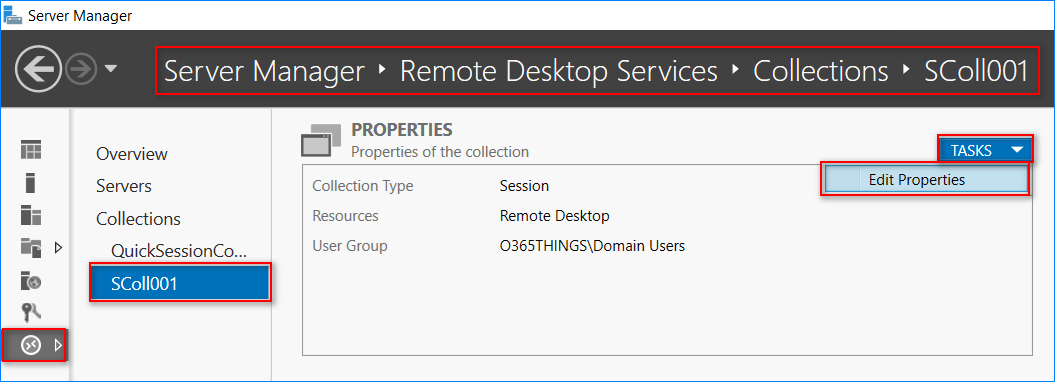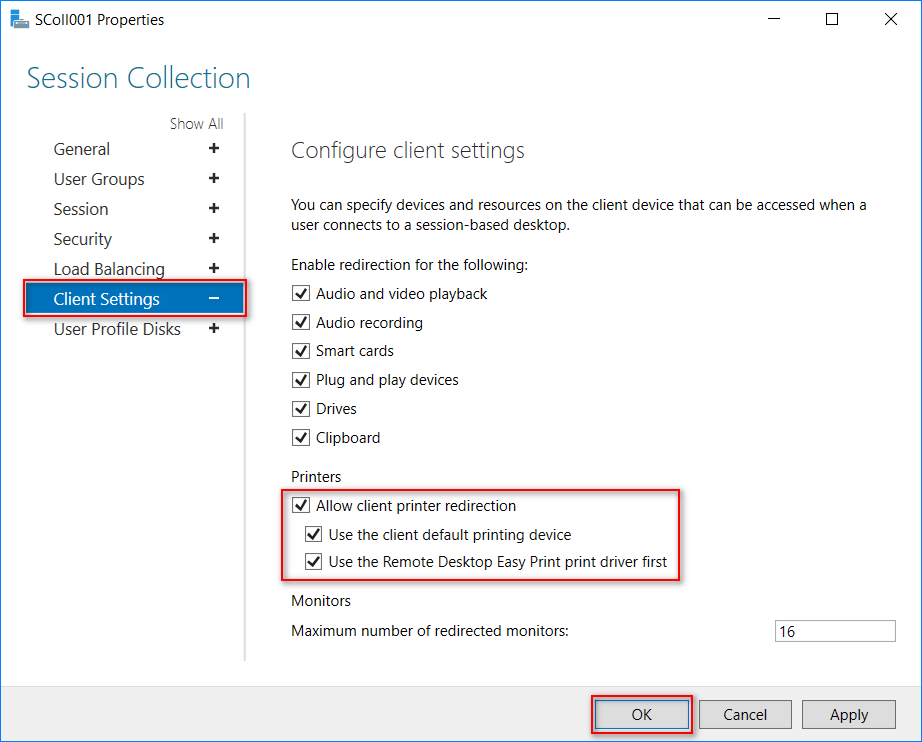Remote Desktop Easy Print is a Windows Remote Desktop Services feature that allows you to easily print from a remote desktop session to a local printer.
Before the introduction of Easy Print, printing from a remote desktop session could be complex and challenging, mainly when using printers unavailable on the remote computer. With Easy Print, printing from a remote desktop session has become much easier and more streamlined.
When you connect to a remote desktop using Remote Desktop Services, the Easy Print driver is installed on the remote computer. This driver works as a bridge between the printer on the local computer and the remote desktop session, enabling you to print from the remote session to your local printer.
Table of Contents
Remote Desktop Easy Print: How Does It Work?
Remote Desktop Easy Print creates a virtual printer on the remote computer that represents the local printer you want to use. When you print a document from the remote session, it is sent to this virtual printer, which redirects the print job to the local printer.
The process works as follows:
- When you connect to a remote desktop session, the Easy Print driver is automatically installed on the remote computer.
- When you print a document from the remote session, the print job is sent to the virtual printer created by Easy Print.
- The virtual printer converts the print job into XPS, which encapsulates the print job and settings that the local printer can understand.
- The print job is then redirected to the local printer via the Remote Desktop Connection.
- The local printer prints the document as if it were printed directly from the local computer.
Related article: How to Deploy Printers to Users or Computers via Group Policy?
Configure Remote Desktop Easy Print Settings on the Server
You can configure the Remote Desktop Easy Print settings in two ways: via Group Policy or the Server Manager. These configuration methods apply to Windows Server 2012 and later, where the Remote Desktop Services role is installed.
But note that the settings deployed via Group Policy take precedence over the setting in Server Manager.
Using Group Policy
- Open the Group Policy Management Console on your domain controller.
gpmc.msc
- Create a new GPO or edit an existing one.
- Navigate to the following policy:
Computer Configuration\Policies\Administrative Templates\Windows Components\Remote Desktop Services\Remote Desktop Session Host\Printer Redirection - Enable the policy “Use Remote Desktop Easy Print printer driver first.”
When you enable or don’t configure this policy, the RD Session Host server will initially attempt to install all client printers using the Remote Desktop Easy Print printer driver. If the Remote Desktop Easy Print printer driver cannot be utilized, the server will look for a printer driver that matches the client printer on the RD Session Host server. If no matching printer driver is found, the client printer will not be accessible during the Remote Desktop session.
- Close the Group Policy Management Editor and wait for the new policy to be applied.
- Optionally, you can force the group policy to apply by running the following command in an elevated command prompt on the Remote Desktop Services server.
gpupdate /force
Using Server Manager
- Login to the RDS server and open the Server Manager.
- Navigate to Remote Desktop Services > Collections and edit the Session Collection.
- Click Client Settings and check the following boxes:
- Allow client printer redirection
- Use the client default printing device
- Use the Remote Desktop Easy Print drive first
- Allow client printer redirection
If a group policy manages the printer redirection settings, you will get an error saying, “Could not set the appropriate properties on the servers. Ensure that all servers are available on the network, and the properties are not managed by Group Policy.”
When you get this error, ensure the Printer Redirection policies are not configured.
Confirm Remote Desktop Easy Print Driver is in Use
The Remote Desktop Easy Print is available in all currently supported Windows versions. Generally, the Remote Desktop Connection 6.1 and above are compatible with Easy Print.
- Open the Remote Desktop Connection app.
mstsc
- Enter the RDS server and credentials.
- Switch to the Local Resources tab, check the Printers box, and click Connect.
- Once logged in, open the Devices and Printers applet in Control Panel. Your local printers are listed on the server as redirected.
- Right-click on the printer and click Printer properties.
- Switch to the Advanced tab and confirm the driver is Remote Desktop Easy Print.
Test the Remote Desktop Easy Print
Now, try to print a test page, and it should print to your local printer.
When you check the print queue on your client, you’ll see the document name is Remote Desktop Redirected Printer Doc. This means the Remote Desktop Easy Print successfully redirected the document printing to your local printer.
Conclusion
Configuring Remote Desktop Easy Print on Windows Server 2022 can significantly improve the printing experience for remote users. Following the step-by-step instructions outlined in this blog post, you can ensure your users can easily print from their remote sessions without worrying about driver compatibility issues.
With the proper configuration and setup, you can simplify the printing process and save time and frustration for both you and your users. So why wait? Start configuring Remote Desktop Easy Print today and enjoy the benefits of a streamlined printing experience for your remote users.

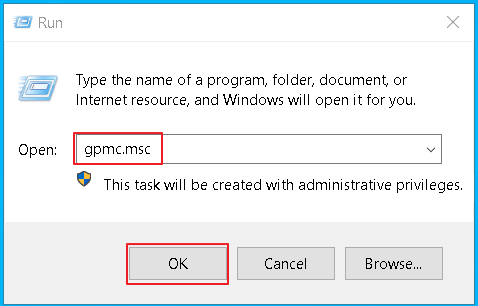
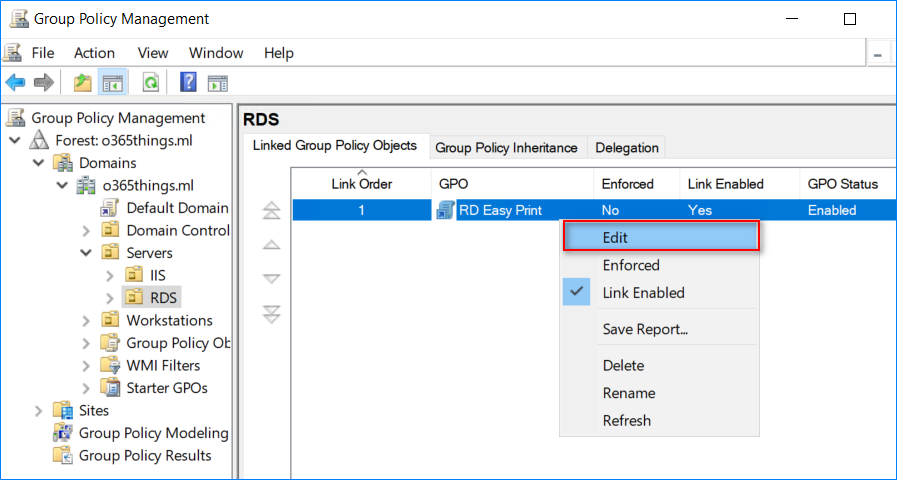
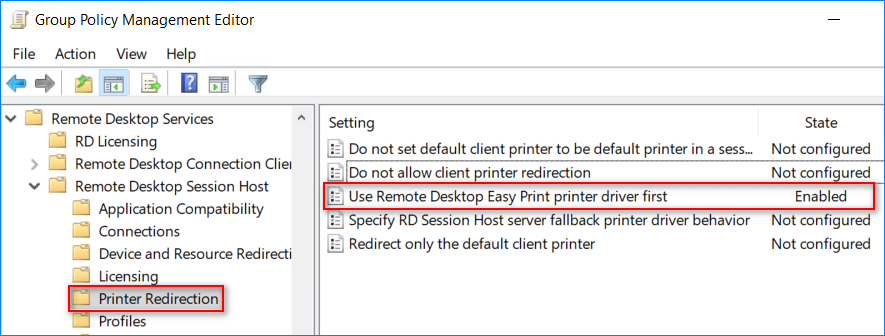 When you enable or don’t configure this policy, the RD Session Host server will initially attempt to install all client printers using the Remote Desktop Easy Print printer driver. If the Remote Desktop Easy Print printer driver cannot be utilized, the server will look for a printer driver that matches the client printer on the RD Session Host server. If no matching printer driver is found, the client printer will not be accessible during the Remote Desktop session.
When you enable or don’t configure this policy, the RD Session Host server will initially attempt to install all client printers using the Remote Desktop Easy Print printer driver. If the Remote Desktop Easy Print printer driver cannot be utilized, the server will look for a printer driver that matches the client printer on the RD Session Host server. If no matching printer driver is found, the client printer will not be accessible during the Remote Desktop session.