EXE and MSI are the standard Windows executable files for installing apps and games. Regular customers do not care if the program or game they need comes as EXE or MSI. However, IT Admins sometimes cannot use exe files, especially when they need to deploy new software on multiple computers in an Active Directory domain using GPO. GPO allows only MSI packages, so IT Administrators need to know how to convert EXE to MSI.
Converting EXE to MSI is a common task among IT specialists. Many commercial software solutions let you transform EXE into MSI; unfortunately, most options are not free. Still, you can convert EXE to MSI without purchasing third-party software, and this article will show you how to do that.
Convert EXE to MSI Package
Converting an EXE package to MSI requires the following:
- The EXE to MSI Converter. This app is paid, but it allows free use with limited options.
- The Orca tool, a part of the Windows SDK. You can download a standalone installer.
- The EXE file you want to convert. We will use a Google Chrome installer as an example.
- A legit MSI file. You can use any MSI file, such as 7Zip.msi (download it from the official website).
Now, lets start converting EXE to MSI:
- Download and install the EXE to MSI Converter and the Orca tool.
- Run Orca.exe and click File > Open.
- Select the previously downloaded 7Zip MSI file. We need it to copy several properties for conversion.
- Click Tables > Export tables.
- Place checkmarks next to the following tables: _Validation, AdminExecuteSequence, AdminUISequence, AdvtExecuteSequence.
- Click Browse and specify where Orca should place the exported tables.
- Click OK.
- Close Orca.
- Opem the Exe to Msi converter and click the button with three dots next to the Executable installer file box.
- Select the exe file you want to convert into msi.
- Type /silent /install in the Silent install command line parameters box. These parameters are necessary to ensure that Chrome gets installed in silent mode.
- Click Build MSI. After that, go to the previously specified folder and check if there is a new chrome installer msi package.
Note. Learn how to convert ESD to WIM file on Windows machine.
The MSI is ready, but you cannot use it yet. You still have to edit several parameters and ensure the converted file is ready for broad deployment using GPO. The converter deliberately limits several parameters to entice IT Admins to purchase the premium version. You can try fixing that with the Orca app.
- Run Orca again and click File > Open. Select the MSI file you have previously converted.
- In the Tables pane, click Property.
- Click Paste New GUID on the toolbar.
- Alternatively, click View > Summary information and then click New GUID.
- Click UpgradeCode and click Paste New GUID again. The MSI standard require each ID to be unique, so you need to replace the default ones placed by the converter.
- Click Tables > Import tables.
- Select the tables you have exported earlier. Orca will place them into your MSI.
- Click View > Edit summary and edit the necessary fields. Note that the free version of the EXE to MSI converter will place its name and website in the Title and Author fields. Replace them with the proper name of your software. In our case, it is Google Chrome.
- Click Tools > Validate or press Ctrl + L.
- Uncheck the Show “INFO” Messages option to ensure the console outputs only the critical messages and errors.
- Click Go.
- Orca might highlight several fields as red or yellow. Make the necessary correction (you can remove some fields) and save the MSI.
If editing the tables manually did not work and the converted MSI does not work as it should, try downloading the EXE to MSI Converter premium and using its free trial period. You can use the app without purchasing it for up to 30 days, which should be plenty for you to convert EXE to MSI numerous times.

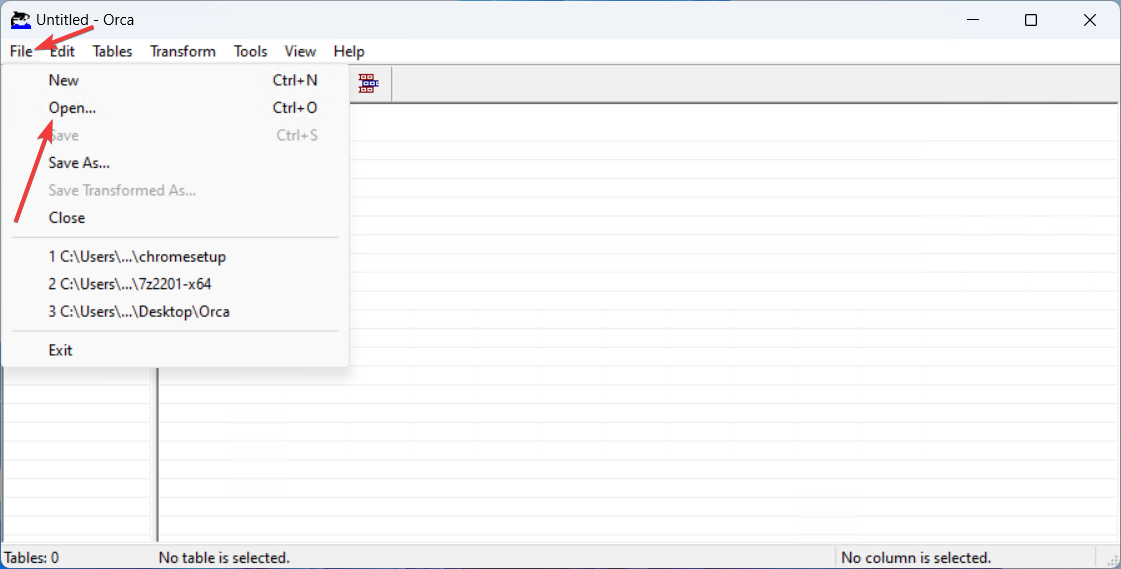
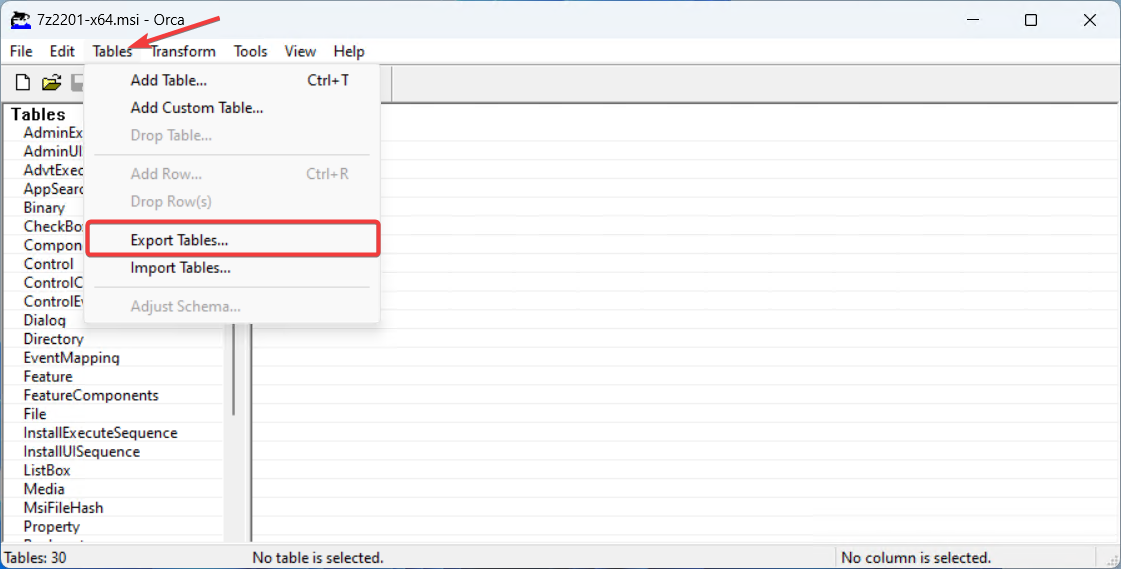
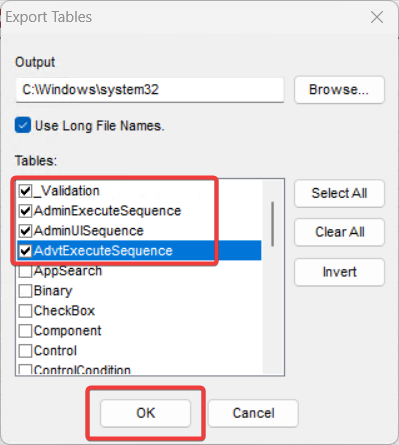
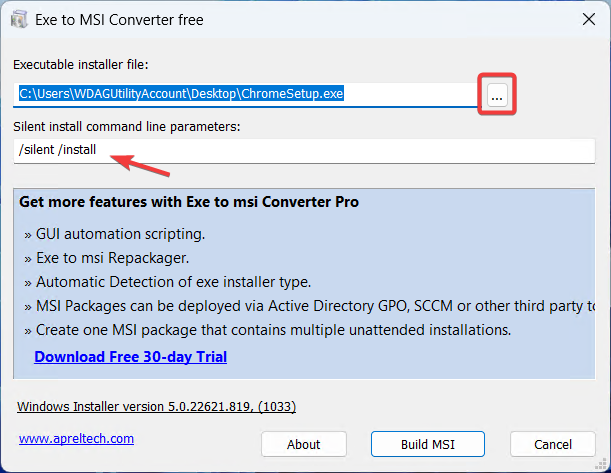
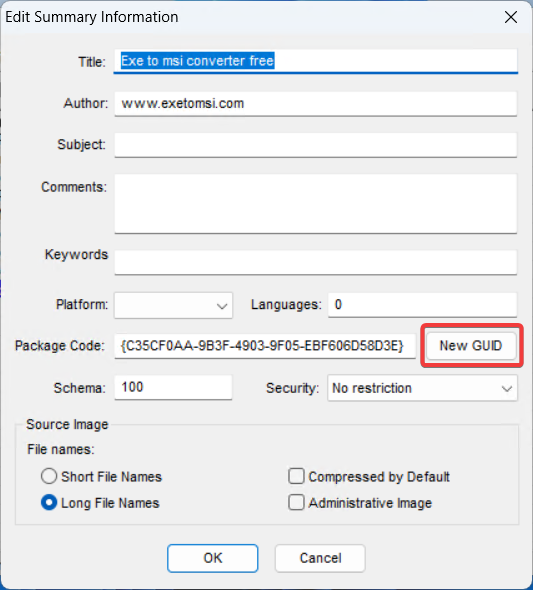
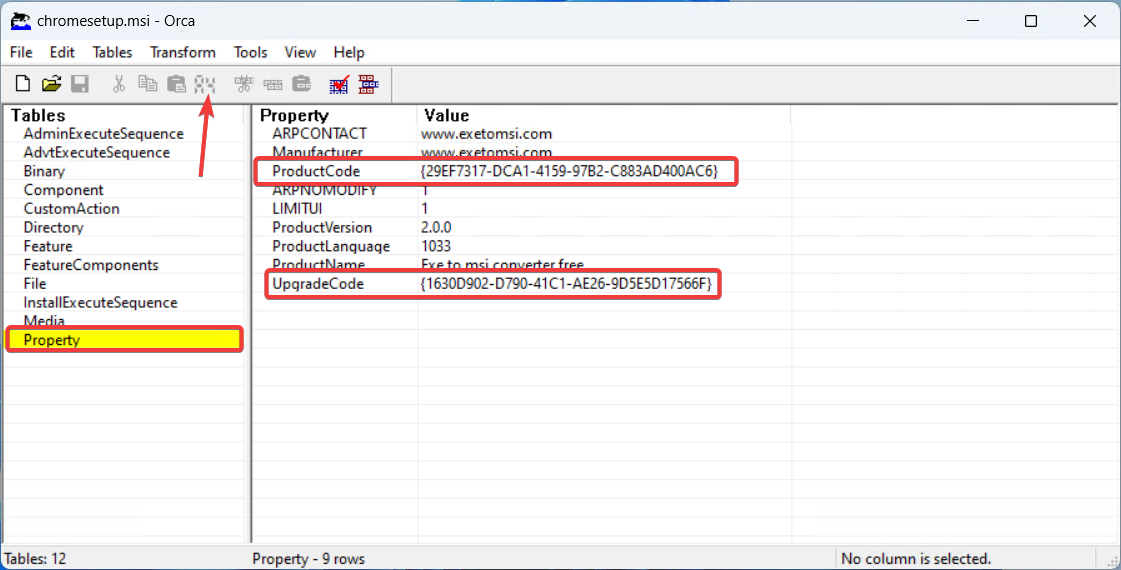
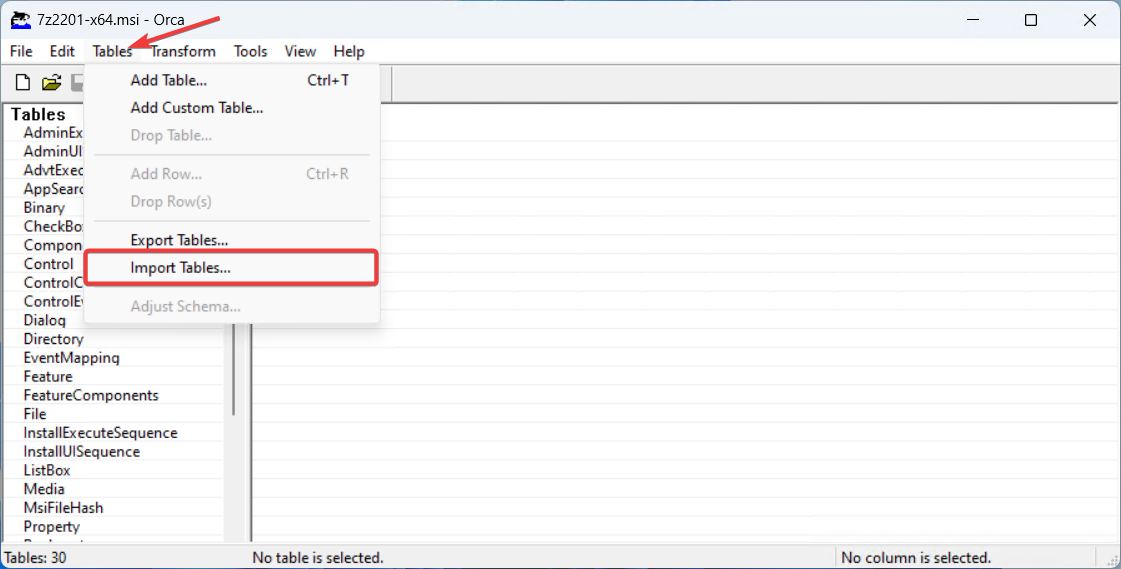
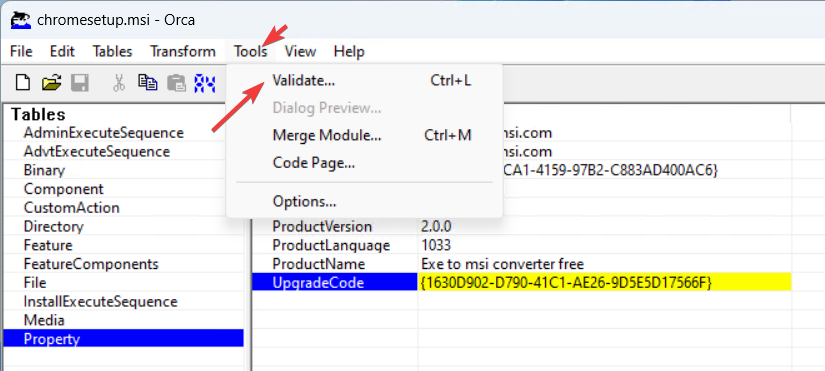
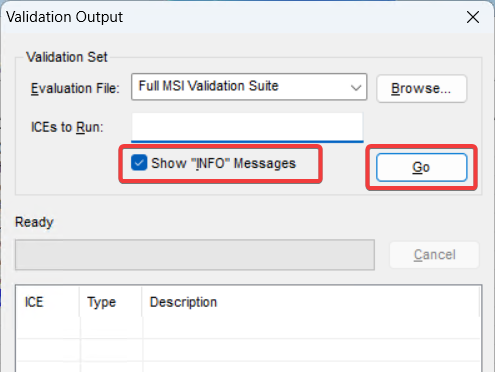
1 comment
I didn’t undersand item 13. Could you explain better, please?