Remote desktop access allows you to control another computer remotely wherever you are. Whether you’re accessing a server or desktop computer, remote desktop access makes remote management quick and convenient.
But most remote desktop access tools require you to install a dedicated client. What if you can do remote desktop access with your browser? Most modern computers have internet browsers, like Google Chrome and Edge, which are among the most popular.
You can install the Chrome Remote Desktop Access extension and use your browser to access your remote desktop machines. Stay tuned, and we’ll show you how to install and use the Chrome Remote Desktop Access extension step-by-step.
Table of Contents
Requirements
- Two computers (local and remote) with a Chromium-based web browser, such as Google Chrome, Microsoft Edge, and Brave. This tutorial will use the latest version of Google Chrome.
- Both computers must have the same Google account logged on to their web browsers.
Installing the Chrome Remote Desktop Access Extension
If you’re using a browser that syncs extensions, such as Chrome and Edge, on both the local and remote computer, then you only need to install the Chrome Remote Desktop Access extension once.
Follow these steps to install the Chrome Remote Desktop Access extension on your browser.
- Open your browser and navigate to the Chrome Web Store.
- Enter “chrome remote desktop” in the search box and click the first match.
- On the next page, click the “Add to Chrome” button.
- When prompted, click “Add extension” to confirm.
- You’ll receive a confirmation that the Chrome Remote Desktop Access extension has been to Chrome. You can close this notification box.
Connecting to the Computer using Remote Access
The Remote Access type of connection is achieved by permanently adding the computer to your list of remote desktop computers.
This connection type allows you to install the Chrome Remote Desktop Host application on one or more remote computers, assigning a PIN and adding them to your remote desktop computers list.
Configuring the Chrome Remote Desktop Access Computer
Once you’ve installed the Chrome Remote Desktop Access extension, the next step is to enable remote desktop access on the remote machine. Follow these steps.
- Log in to your remote computer and open Google Chrome.
- Click the Chrome Remote Desktop.
- Under Remote Access, click the download button.
- The browser downloads the Chrome Remote Desktop Host installer. Once downloaded, click the “Accept & Install” button.
- The download location opens in File Explorer. Double-click the installer to launch it.
- Once installed, switch back to the web browser and click the “Turn on” button.
- You will be asked to enter the name of this computer. The field is automatically populated with your computer’s hostname, but you can enter a different name if you prefer to make it more identifiable.
- Enter a six-digit PIN and click Start. You’ll need this PIN later when connecting to this computer remotely.
The remote computer is now added to your Google account.
Connecting to the Chrome Remote Desktop Access Computer
Now that the Chrome Remote Desktop Host has been configured, let’s access it using your web browser.
- Log in to your local computer (client) and open your web browser.
- Click the Chrome Remote Desktop Access extension or navigate to https://remotedesktop.google.com/access/.
- Under the Remote Devices list, click the remote computer you wish to access.
- Enter the remote computer’s PIN and click the arrow button.
- If your Windows OS requires pressing the CTRL+ALT+DEL keys, expand the side panel.
- Click the “Press Ctrl + Alt + Del” button.
- Enter your credentials and log in.
And you should now see your remote desktop right on your browser!
Connecting to the Computer using Remote Support
Another way to connect to the computer is through Remote Support. This method is meant for temporary or ad-hoc access with a one-time access code.
Suppose you need to let someone else access your computer temporarily, like, for troubleshooting or technical assistance. Follow these steps to allow one-time access to your computer.
- Open the web browser and click the Chrome Remote Desktop Access extension.
- Click “Remote Support” and “Generate Code.”
- Cope the newly generated access code and give it to the other party who will access your computer. The other party must use this code within five minutes or it will expire.
- The other party then navigates to https://remotedesktop.google.com/support and enters the access code.
While waiting to connect, the other party will see this screen.
- On your computer, you will see the pop-up message asking permission to share your screen. Click Share.
The other party can now see and control your desktop.
- To stop the remote support session, click the Stop Sharing button.
And the Chrome remote desktop access session has ended.
Conclusion
Chrome Remote Desktop Access is a valuable tool that empowers individuals and businesses with the ability to access their computers remotely. Its user-friendly interface, versatile features, and robust security make it a reliable choice for various remote desktop needs.
Whether you are a frequent traveler, a remote worker, or someone seeking to provide technical support, Chrome Remote Desktop is a must-have application that brings convenience and efficiency to your computing experience.

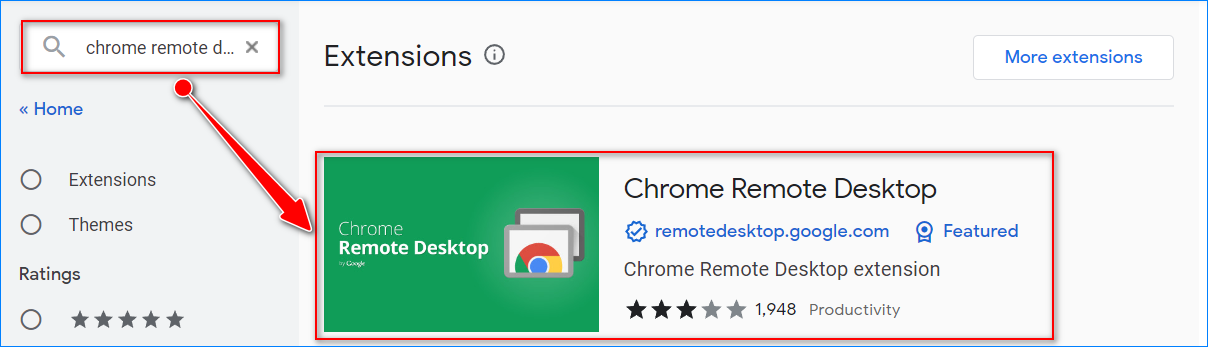
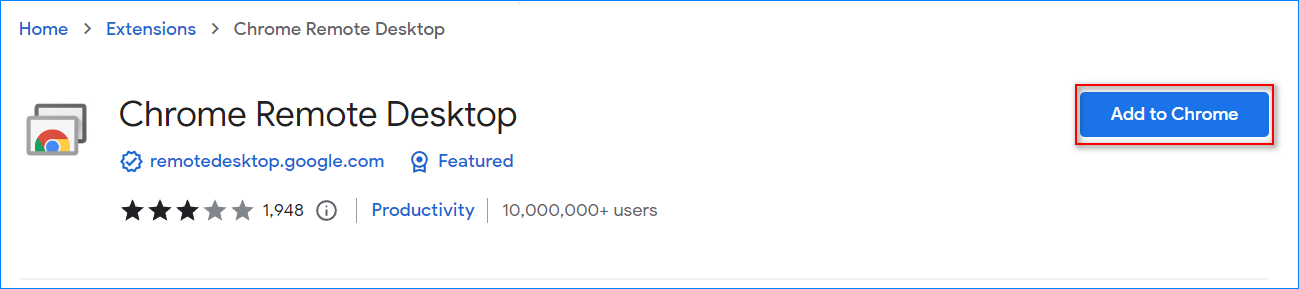
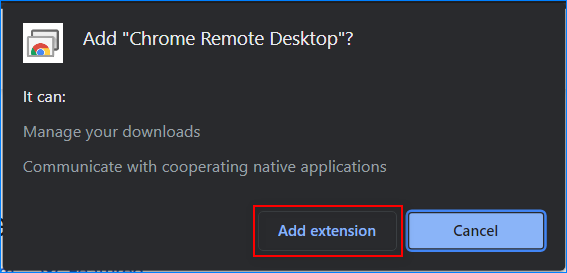

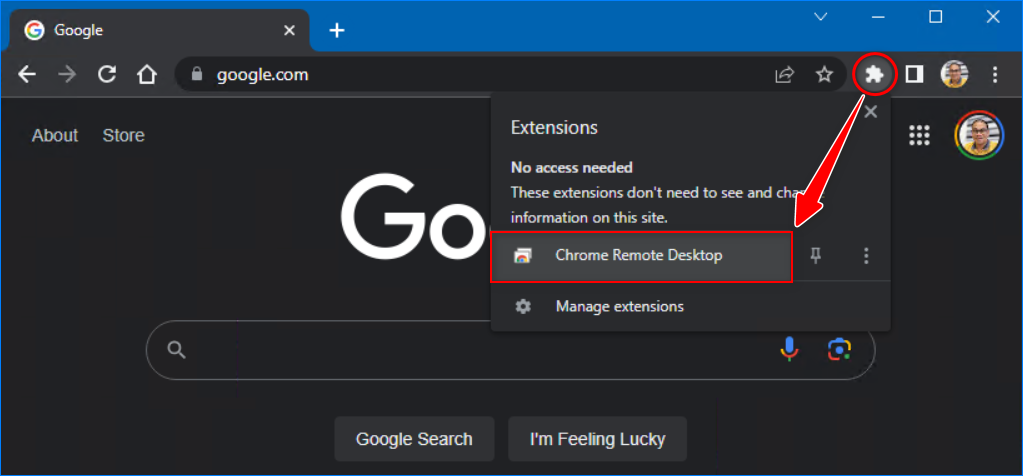
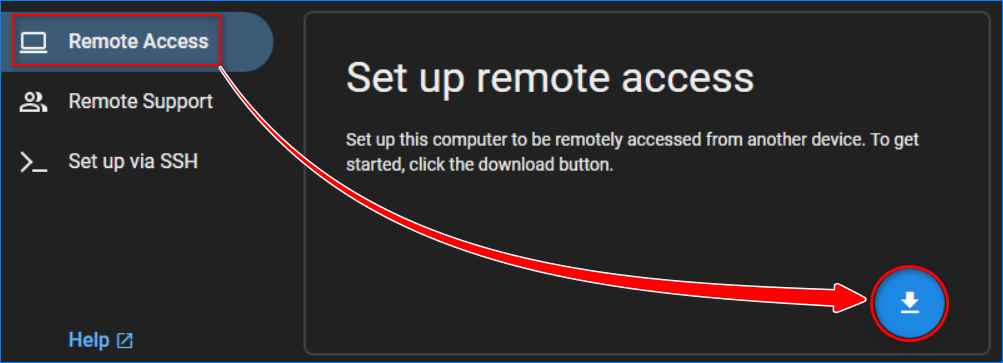
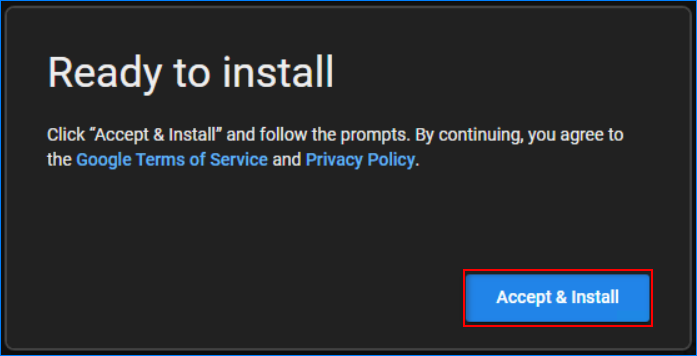
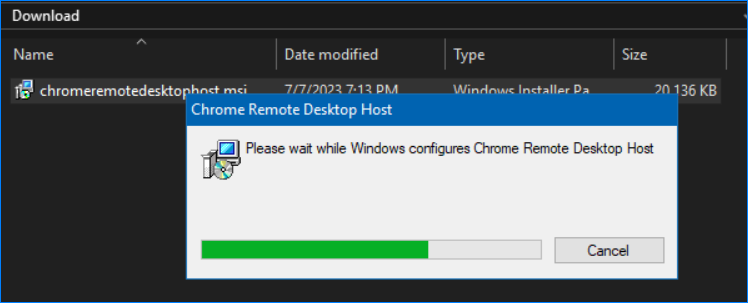
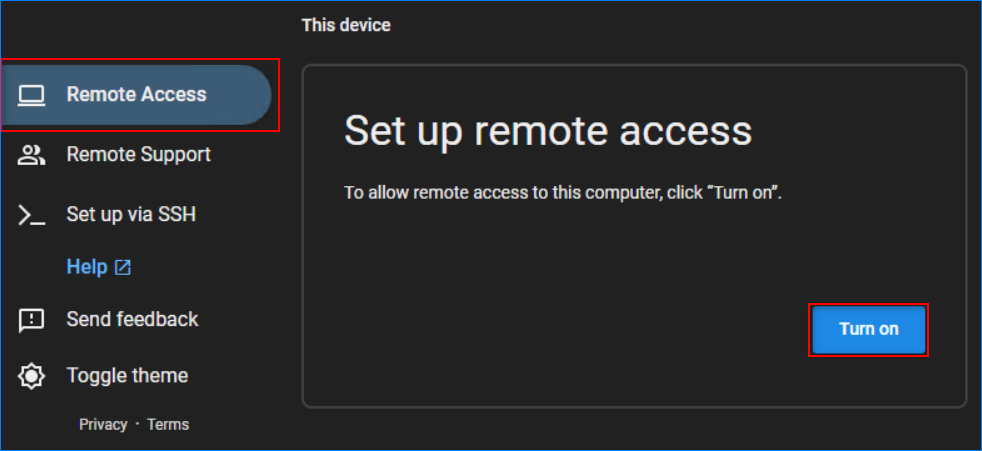

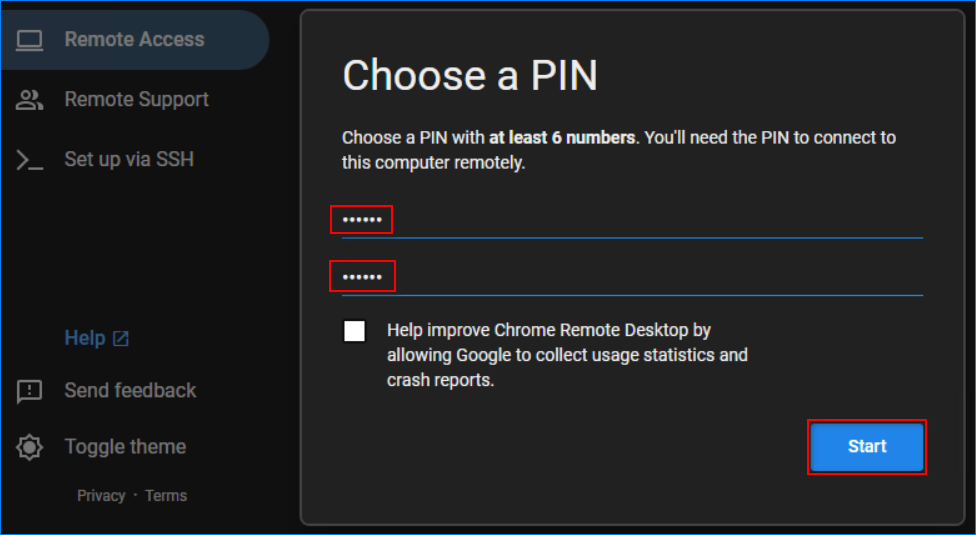 The remote computer is now added to your Google account.
The remote computer is now added to your Google account.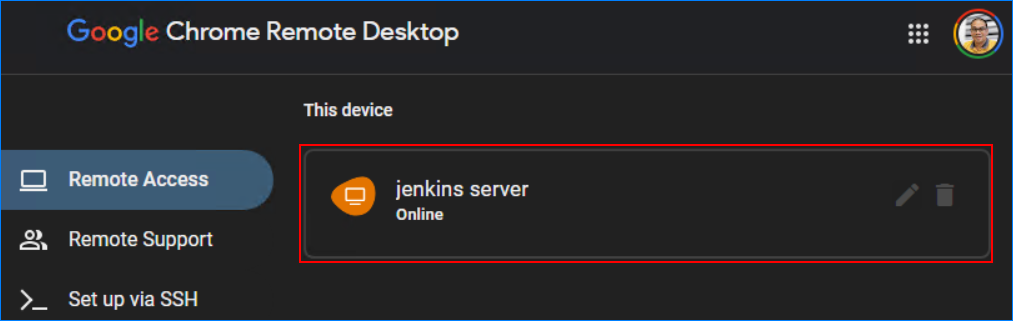




 And you should now see your remote desktop right on your browser!
And you should now see your remote desktop right on your browser!


 While waiting to connect, the other party will see this screen.
While waiting to connect, the other party will see this screen.
 The other party can now see and control your desktop.
The other party can now see and control your desktop.
 And the Chrome remote desktop access session has ended.
And the Chrome remote desktop access session has ended.