Windows users periodically complain about the WerFault.exe – Application Error that appears when running various applications. In this article, you will find more information about what WerFault.exe is, and why the “WerFault.exe – Application Error” bug happens.
What is the Werfault.exe Process in Windows?
WerFault.exe is a background system process that is part of the Windows Error Reporting Service (WerSvc). WerFault.exe is used to log and report application errors.
When any application fails with an unhandled exception in a process, the Windows Error Reporting service starts the werfault.exe process with the following parameters:
C:\WINDOWS\system32\WerFault.exe -pss -s X -p processID -ip processID
* processID is the process ID (PID) of the failed application.
After that, the second instance of WerFault.exe is launched:
WerFault.exe -u -p X -s X
This process writes the Event ID 1000 to the Event Viewer log.
WerSvc generates and collects error data, saves crash dump, and then lets the user decide what to do with that information. You can either send the data to Microsoft or third-party developers or leave it as is and do nothing.
Whenever an app encounters an error, WerFault.exe kicks in and collects an error report data. When Windows Error Reporting detects a failed application, the following error appears:
WerFault.exe – Application Error
The instruction at x0000000 referenced memory at x0000000. The memory could not be written.
Click on OK to terminate the program.
Or:
The application was unable to start correctly 0xc0000142. Click OK to close this application.
This error is not caused by WerFault.exe itself, but by some programs on the computer or their components (for example, DLLs). The WerFault process is only used to collect the error report. The WerFault.exe error window does not show the name of the failed application or library. However, you can use the Event Viewer to find out the name of the executable file that failed:
- Open the Event Viewer (eventvwr.msc) snap-in;
- Expand Windows Logs > Application;
- Right-click and select the Filter Current Log;
- Type 1000 into EventID box and click OK;
- Only entries with an Event ID of 1000 and a source of Application Error will remain in the list of events;
- Look for the latest event;
- The description of this event contains information about the failed exe (dll) file.
Log Name: Application
Event ID: 1000
Event source: Application Error
Event message: Faulting application name: crashed.EXE, version: EXE_file_version, time stamp: EXE_file_build_time
Exception code:
Fault application path: EXE_path
Fault module path: EXE_or_DLL_path
Note. If the crash occurred with one the Microsoft Store apps, the full name of the UWM application will be listed under the Faulting package full name.
As you have probably already realized, the WerFault.exe error is not a problem associated with this executable file. If the WerFault window appears, this means that one of the applications installed on your computer has crashed.
Note. Of course, in this case, there is no need to try to delete the WerFault.exe system file, as this will not fix the cause of the problem.
You probably shouldn’t worry about this problem if you’ve encountered it once or twice. However, if the WerFault error appears constantly, you need to fix your machine. One of the side effects of constant WerFault.exe errors is multiple Werfault.exe processes in Task Manager. They cause a high CPU load and reduce performance.
Note. Check how to activate Windows on KMS server.
Fixing WerFault.exe Error on Windows
As usual, we recommend beginning troubleshooting any computer with the following simple tasks that often fix the most common bugs in Windows. If nothing below helps, proceed to more complicated options:
- Restart your computer;
- Check for Windows Updates and install them if available;
- Check for software updates. This is particularly important if the WerFault.exe error occurs with third-party apps;
Note. If you are using nulled (cracked, patched, etc.) programs, they may fail with the Werfault application error
- Try to run the faulty application that caused the error in the compatible mode. (Right click > Properties > Run this program in compatible mode > Select the previous version of Windows);
- If possible, reinstall the application that is causing the Werfault.exe error;
- If available, use system restore points to roll back your Windows installation to a previous working state.
- Check for hardware drivers updates and install if available (Win + I > Update and Security > View optional updates > Download and install if there are any driver updates available);
- Temporarily disable your antivirus, especially if you are using free third-party solutions.
The WerFault.exe error may happen if one of the DLL files in the Windows folder is missing or corrupted. In some cases, this problem can be solved by repairing the integrity of the Windows system files:
- Open an elevated command prompt;
- Run the System File Checker tool. This tool scans all protected system files and replaces corrupted files with a cached copy:
sfc /scannow
- Then scan and repair the Windows image Component Store using the command:
Dism /Online /Cleanup-Image /RestoreHealth
Then check your system drive for file system errors. Execute the following command:
chkdsk C: /f
Next, check your computer RAM for errors. Use the built-in MdSched.exe tool to check memory in Windows 10.
Finally, you can turn off the Windows Error Reporting Service to get rid of the error. Note that this will remove the symptoms, not the cause of the error, and is not recommended in most cases. Still, if there are no other issues and your computer works fine, disabling the WerSvc may give you peace of mind.
- Press Win + R and enter the services.msc command;
- Find Windows Error Reporting Service and double-click it;
- Stop the service and change its startup type to Disabled;
- Save the changes and restart the computer.


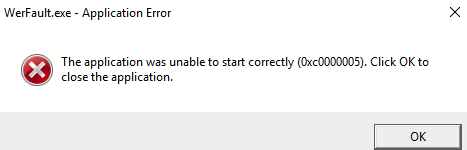


 Log Name: Application
Log Name: Application



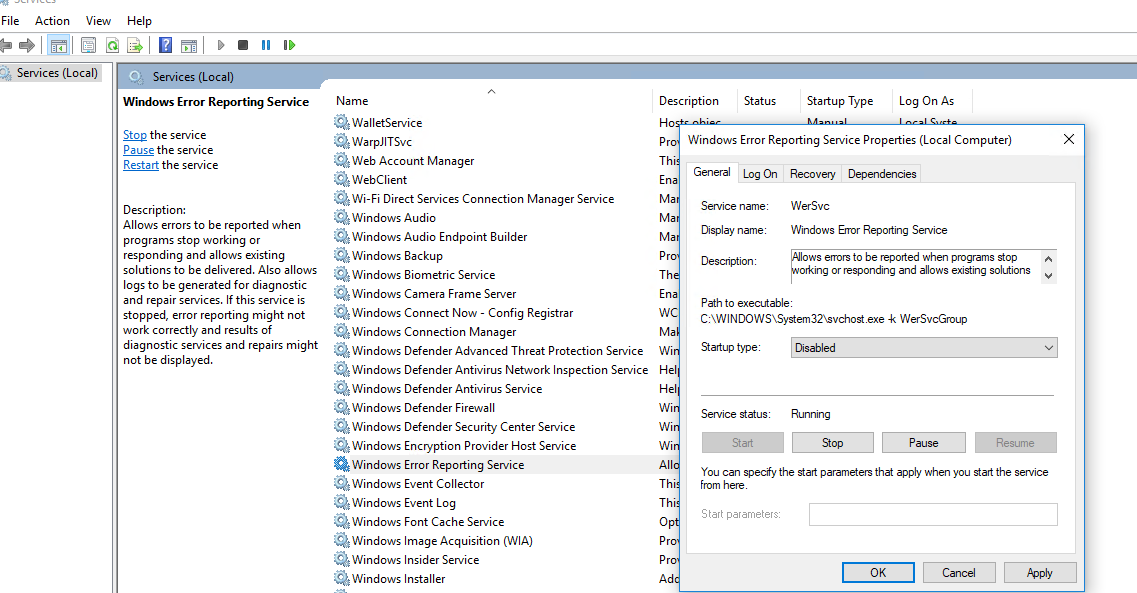
2 comments
I tried everything, nothing worked, error still pops up.
Im having the same issue did you ever get it fixed?