Doing so through multiple RDP connections can be cumbersome if you administer numerous IIS servers. To streamline the process, using a standard IIS server management console installed on your workstation is far more convenient.
When dealing with Server Core, remote management is your only option, regardless. In this article, we’ll outline the steps to configure IIS remote management on both the client (Windows 10) and server (Windows Server) sides.
Table of Contents
Installing the IIS Management Service
To open the IIS server for remote management, the Management Service feature must be installed. But the method varies whether you have a Windows Server with a desktop environment or Windows Server Core. But don’t worry. We’ll cover both.
Using the Server Manager
- On the IIS Server, open the Install-WindowsFeature Web-Mgmt-Service.
- On the Dashboard, click Add roles and features.
- Click Next until you reach the Server Roles page.
- Expand the Web Server (IIS) and Management Tools and check the Management Service box.
- On the pop-up page, click Add Features.
- Click Next until you reach the Confirmation page.
- Click Install.
- Once the installation is finished, click Close.
- Now that the Management Service is installed, open the IIS Management Console.
- Open the Management Service feature.
- Check the Enable remote connections box, click Apply and Start.
- Open the Services console.
- Change the Web Management Service startup type to Automatic.
Using PowerShell
This section demonstrates using Windows Server 2022 Datacenter Core. But the procedure also applies to non-Core Windows servers using PowerShell.
- Open PowerShell.
- Run the following command to install the Management Service:
Install-WindowsFeature Web-Mgmt-Service
- Next, enable and start the Web Management Service.
Set-Service -Name WMSVC -StartupType Automatic Start-Service -Name WMSVC
- Enable remote connections to the IIS server. Do this by changing the HKLM:\SOFTWARE\Microsoft\WebManagement\Server\EnableRemoteManagement value to 1.
Set-ItemProperty ` -Path HKLM:\SOFTWARE\Microsoft\WebManagement\Server ` -Name EnableRemoteManagement ` -Value 1
- Confirm that it is enabled:
Get-ItemPropertyValue ` -Path HKLM:\SOFTWARE\Microsoft\WebManagement\Server\ ` -Name EnableRemoteManagement
Note. Check out the article Recreate/reset IIS Virtual Directories (ECP, OWA) on Exchange Server.
Installing the IIS Management Components on a Windows Client
On a non-Windows Server machine, like Windows 10, you need to install two components first: the IIS Management Console and IIS Manager for Remote Administration first.
Open PowerShell as admin and run the below command to install the IIS Management Console.
Enable-WindowsOptionalFeature -Online -FeatureName IIS-WebServerManagementTools -All
Next, download and install the IIS Manager for Remote Administration.
Accept the License Agreement and click Next.
Set the Destination Folder and click Next.
Click Install and wait for it to finish.
Finally, click Finish.
Connecting Remotely to IIS
Let’s now connect the remote IIS server. To do so, open the IIS Manager and click File > Connect to a Server.
Enter the IIS server’s hostname or FQDN and click Next.
Enter the credentials to access the remote IIS server.
Specify the name of this new remote connection. Typically, you can leave it as is and click Next.
The remote IIS server will be added to your list of connections, as you can see below.
Connecting Remotely With Different Console Versions
When you connect remotely to an IIS server with the same console version (i.e. IIS 10 to IIS 10), the management features will be the same, and the connection will be fully compatible.
But the management features will be different if you’re connecting different console versions, like, IIS10 on Windows Server 2022 to IIS8.5 on Windows Server 2012 R2. In this case, you will get the following prompt.
This prompt asks you to install the features available on the remote IIS server to your local IIS server. When you see this prompt, check the boxes for each assembly and click OK. The remote IIS server will be added to your connections.
Enable TLS1.2 Support for .NET Framework Client
You might get the following error when you try to connect remotely to an IIS server:
Could not connect to the specified computer. Details: The underlying connection was closed: An unexpected error occurred on a send.
You may have noticed that the error message is not helpful in letting you know the problem.
Luckily, this error is now heavily documented on the internet, saying that the cause is the NET Framework client does not use TLS for connection.
To resolve this, add or change the SchUseStrongCrypto registry value to 1. This registry DWORD value is found at the following locations:
HKEY_LOCAL_MACHINE\SOFTWARE\Microsoft\.NETFramework\v4.0.30319
HKEY_LOCAL_MACHINE\SOFTWARE\WOW6432Node\Microsoft\.NETFramework\v4.0.30319
For convenience, you can save the below code in a SchUseStrongCrypto.REG file and merge to the registry.
Windows Registry Editor Version 5.00 [HKEY_LOCAL_MACHINE\SOFTWARE\Microsoft\.NETFramework\v4.0.30319] "SchUseStrongCrypto"=dword:00000001 [HKEY_LOCAL_MACHINE\SOFTWARE\WOW6432Node\Microsoft\.NETFramework\v4.0.30319] "SchUseStrongCrypto"=dword:00000001
Re-open the IIS Manager and connect to the IIS server. This time, the error should no longer show, and the console should connect to the remote server.
Note. Check out how to configure NTP time sync using Group Policy.
Conclusion
IIS Remote Management is a handy tool for managing your IIS server remotely and efficiently. Following the steps outlined in this blog post, you can set up and configure IIS Remote Management quickly and easily. Once configured, you can manage your IIS server from any compatible management machine.
The ability to remotely manage your IIS server saves time and effort and enhances your server’s security. With IIS Remote Management, you can limit physical access to the server, reducing the risk of unauthorized access and malicious attacks.
Overall, IIS Remote Management is a valuable tool for anyone who needs to manage an IIS server, and it’s worth taking the time to set up and configure. By doing so, you’ll have peace of mind knowing that you can manage your server efficiently and securely, no matter where you are.

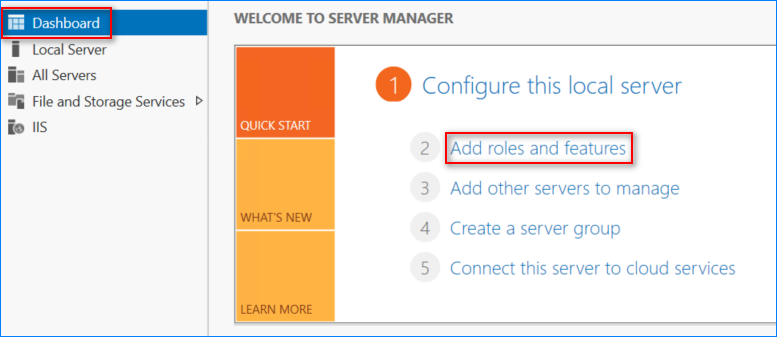

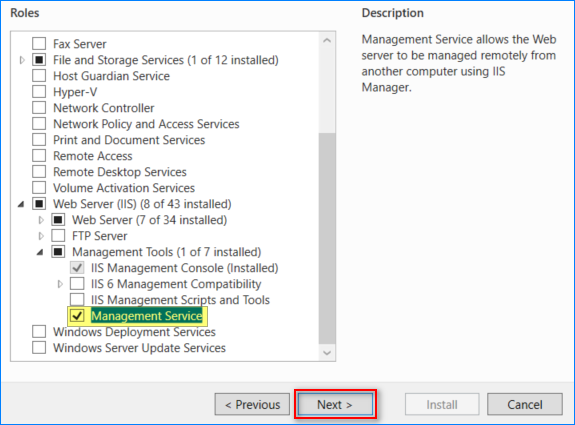
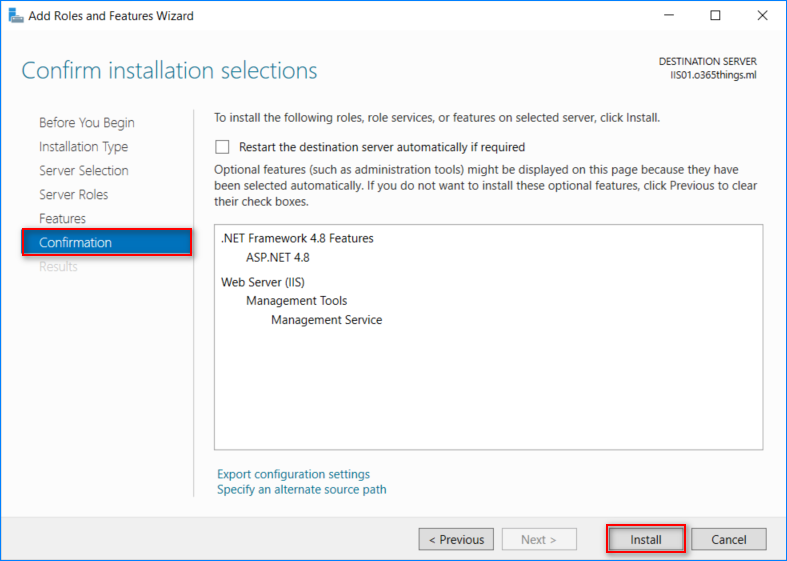
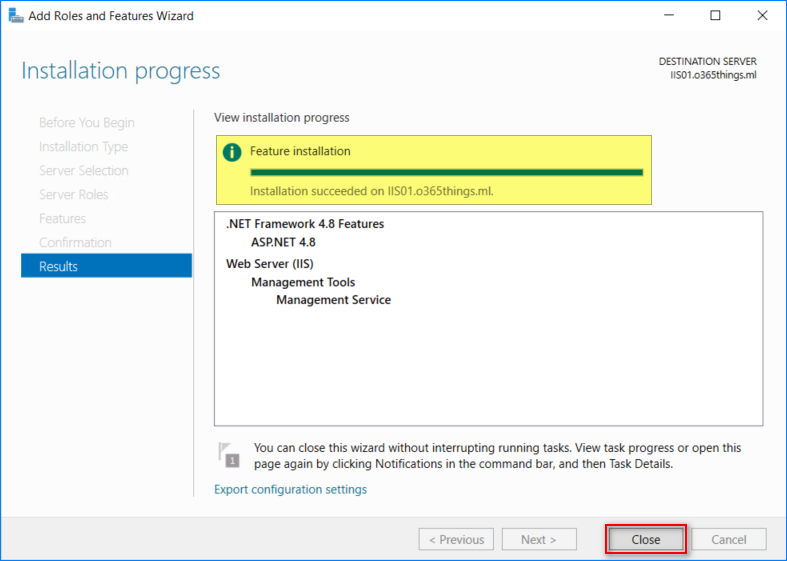
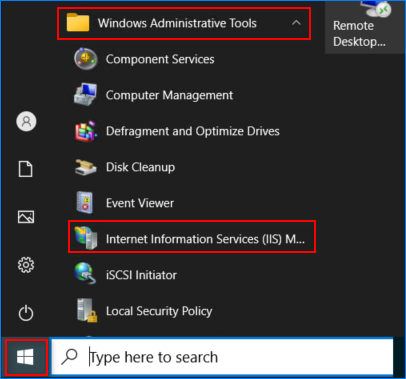


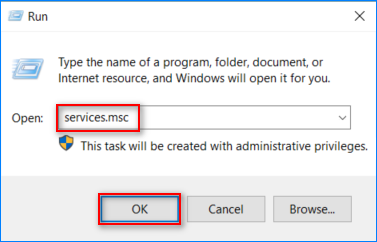

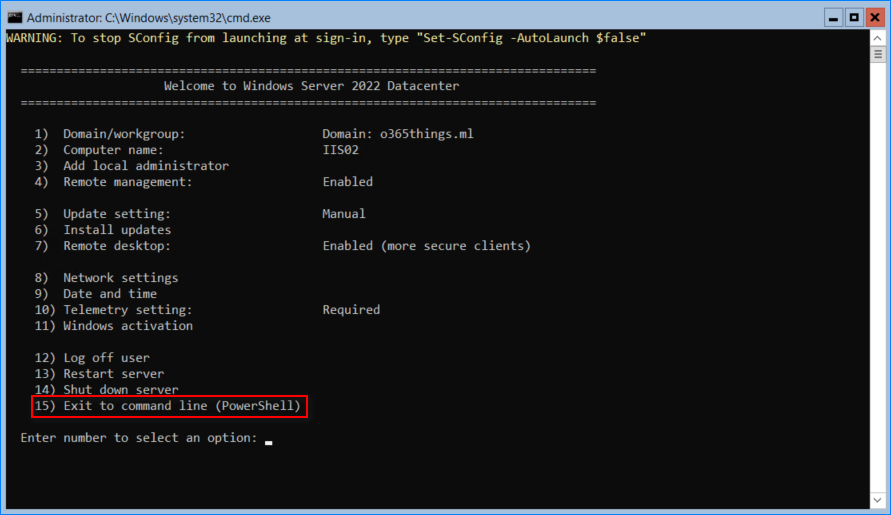


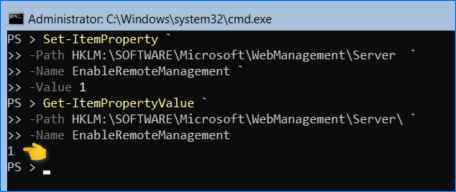

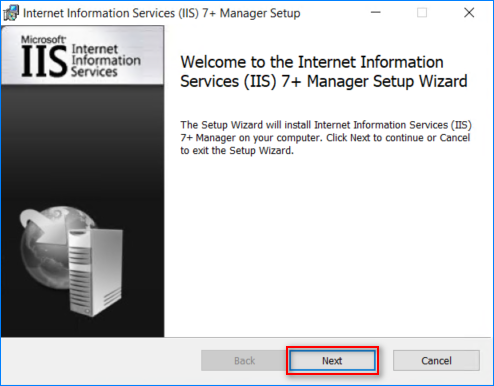
















1 comment
There should be a link to IIS Manager for Remote Administration?
I don’t see any. Please update the article with the link.
For the rest. Nice article! Thanks!