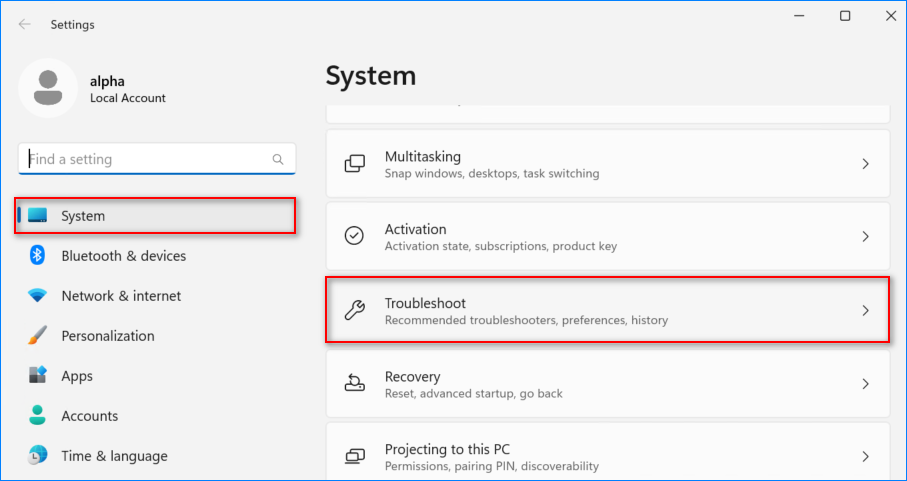In today’s digitally connected world, ensuring your computer’s security is paramount. One crucial component of safeguarding your system is the firewall, a powerful defense mechanism that acts as a barrier between your computer and potential threats from the internet. The Windows 11 operating system has a robust built-in firewall, offering advanced protection and granular control over network traffic.
Occasionally, your firewall settings may become compromised or not function optimally for various reasons, such as misconfigurations, unintended changes, or malware attacks. In such cases, resetting the firewall settings to their default state becomes essential, ensuring a fresh start and restoring the firewall’s intended functionality.
If you are grappling with firewall-related issues on your Windows 11 system, worry not! This comprehensive guide will walk you through the step-by-step process of resetting your firewall settings to their default configuration. Whether you are a novice or an experienced user, this blog post will provide the necessary knowledge and instructions to reset your Windows 11 firewall and regain control over your system’s security.
So, let’s dive in and learn how to restore your Windows 11 firewall settings to their default values, bolstering your computer’s protection against potential threats and giving you peace of mind while navigating the digital landscape.
Note. This post focuses on Windows 11, but the examples may still be used with Windows 10 with slight differences in the user interface.
Table of Contents
Troubleshooting the Windows Firewall
Before you reset Windows Firewall, we recommend troubleshooting it using the built-in troubleshooter first. The troubleshooter is a guided tool using a Wizard-style approach to diagnose and fix potential issues.
- Press WIN+I to launch the Settings app and click Troubleshoot.
- Click Other troubleshooters.
- Scroll down to Incoming Connections and click Run.
- Follow the on-screen instructions from here.
If the built-in troubleshooter had no luck fixing your Windows Firewall, proceed to the next section to learn how to reset your Windows Firewall settings.
Before Anything, Backup the Windows Firewall Settings
Before you reset Windows Firewall in Windows 11, it is best practice to back up all the current rules in case you need to restore them. Backing up Windows Firewall rules implies saving them to a separate file and keeping it for later use.
Using the Command Line
You can quickly back up Firewall settings in Windows 11 in the command prompt. Open a command prompt or PowerShell window as admin and run the following command.
netsh advfirewall export C:\wf-backup\firewall-config-backup.wfw
The above command exports the Windows Firewall configuration to the ‘C:\wf-backup\firewall-config-backup.wfw’ file.
Using the Management Console
If you prefer using the GUI, you can back up the Windows Firewall settings using the management console.
Press WIN+R to bring up the Run dialog, type wf.msc, and click OK or press Enter.
The command opens the “Windows Defender Firewall with Advanced Security” console. In the Actions pane, click Export Policy.
The Save As dialog shows up. Specify the location and filename for the Windows Firewall backup and click Save.
When you see the confirmation dialog box, click OK.
Open the File Explorer and locate the Windows Firewall backup file to confirm it exists.
Reset Firewall Settings to Default
There are multiple ways to reset the Windows Firewall settings to default. Choose whichever one you feel comfortable with because the result is the same.
Important. Be careful when resetting the Windows Firewall settings when you’re doing it via Remote Desktop because port 3389 is not allowed in the default firewall policies.
OPTION 1: Reset Firewall Settings using the Windows Defender Control Panel
The Windows Defender Firewall Control Panel applet may be the fastest way to reset Windows 11 firewall settings. Follow these steps.
- Press WIN+R and run firewall.cpl.
- On the left pane, click the “Restore defaults” link.
- On the next page, click the “Restore defaults” button.
- A confirmation dialog box pops up. Click Yes to confirm the operation.
OPTION 2: Reset Firewall Settings using the Management Console
This method uses the Windows Defender with Advanced Security Management Console, which applies to Windows 7 and later versions.
- Press WIN+R to bring up the Run dialog, type wf.msc, and click OK or press Enter.
- The command opens the “Windows Defender Firewall with Advanced Security” console. In the Actions pane, click the “Restore Default Policy” link.
- On the confirmation prompt that pops up, click Yes.
- You will see a pop-up window saying the operation was successful. Click OK to close it.
OPTION 3: Reset Firewall Settings using the Windows Security App
Another way to reset the Firewall in Windows 11 is via the Windows Security app. This method is available to recent versions of Windows.
- Search “Windows Security” from the Taskbar Search or Start Menu and click open to launch it.
- On the Windows Security app, click the “Firewall & network protection” menu item and click the “Restore firewalls to default” link.
- Click opens the Windows Defender Firewall applet. Click the “Restore defaults“ button.
- A confirmation dialog box pops up. Click Yes to confirm the operation.
OPTION 4: Reset Firewall Settings using the Command Line
If you prefer typing commands more than pointing and clicking, you’d be glad to know you can reset the Windows Firewall settings to default using the command line.
Open the command prompt or PowerShell as admin and run the following command.
netsh advfirewall reset
Another fantastic option is creating a new HNetCfg.FwPolicy2 COM object. This object allows an application or service to access the firewall policy.
$fwpolicy = New-Object -ComObject HNetCfg.FwPolicy2
This object has a method named RestoreLocalFirewallDefaults(), which resets the Windows Firewall settings when called.
$fwpolicy | Get-Member -MemberType Method
So to reset the Windows Firewall settings, run the following command.
$fwpolicy.RestoreLocalFirewallDefaults()
This command returns results only if there are errors. In this case, no output means success. Remember that after resetting the Windows Firewall settings, some,e applications may stop working or ask you to grant access again. You must create a new rule for each program or allow Internet access the next time you launch an app. Some programs may require complete reinstallation to configure firewall access properly.
Note. After you reset your Windows Firewall settings, some applications may stop working or ask you to grant access again. You must create a new rule for each program or allow Internet access the next time you launch an app. Some programs may require complete reinstallation to configure firewall access properly.
Conclusion
Resetting firewall settings to default in Windows 11 can be a helpful troubleshooting step to resolve network connectivity issues and restore the firewall to its original configuration. It is essential to understand that resetting the firewall will remove any custom settings and rules you have created, so it should be done cautiously.
Before resetting the firewall, it’s recommended to back up your custom firewall rules and configurations if you have any. Doing so allows you to restore them later if needed.
Remember that resetting the firewall settings to default is not a guaranteed solution for every network issue you may encounter. If the problem persists after the reset, it may be necessary to investigate other potential causes and consult additional resources, such as online forums, Microsoft support, or IT professionals.