Microsoft 365 has a powerful security feature called Office 365 Message Encryption (OME) that enables organizations to securely send sensitive information by encrypting Outlook emails. Office 365 message encryption uses the capabilities of Azure Information Protection to send and receive encrypted email messages inside and outside your organization.
You should open an encrypted email using Outlook on Desktop or via browser (Office 365 Email) if the sender has allowed you to read the protected email.
There could be several reasons if a user is unable to open an encrypted Office 365 email.
Table of Contents
How to View Encrypted Email from Office 365 (Microsoft 365)?
When an encrypted message reaches an external recipient, he needs to authenticate to read its contents. If the recipient is already signed-in with his Microsoft account and uses Outlook, he will be able to read the email without further action. The email will contain an icon that is encrypted.
We recommend you to use Outlook Web Access to view encrypted messages. Outlook Web App is the simplest and most effective tool that doesn’t depend on the security settings of your computer or desktop version of Outlook.
If you receive an encrypted message and open it in Outlook Web Access, OWE will decrypt it automatically. In this case, under the subject and recipient in the header of the letter, the following information will appear:
Encrypt: This message is encrypted. Recipient can’t remove encryptions.
Permission granted by: username
If encrypted emails are opened in the OWE web client, but not in the Outlook desktop version, try to disable all third-party Add-ins/Plugins in Outlook 2019, 2016, 2013.
- Select File > Options from the menu;
- In the Outlook Options window, go to the Add-ins tab;
- Disable all third-party add-ins (be sure to first disable the antivirus and firewall plugins);
- Restart Outlook and check if encrypted emails are displayed.
If the user uses another email platform (Gmail, iCloud, etc.), he will receive an email with an attachment (message.html):
You’ve received an encrypted message from xx@xx.com
To view your message
Save and open the attachment (message.html) and follow the instructions.
Sign in using the following email address: xxx@gmail.com
Note. Learn how to search and delete malicious emails in Office 365.
Follow the link to the Office 365 Message Encryption Portal (OME Portal) where you need to authenticate. The authentication method depends on the email client. You may be prompted for user credentials or a one-time code that will be sent to you with another message.
To view the message, sign in with a Microsoft account, your work or school account, or use a one-time passcode.
We Can’t Display Your Encrypted Message Right Now in Outlook
In some cases, when authenticating with a Microsoft account or one-time passcode, you may receive errors:
An error has occurred. We’re sorry. An unknown error has occurred. Please try again later.
Or:
Sorry, we can’t display your message right now. Something went wrong and your encrypted message couldn’t be opened. Please try again by following the instructions in the original email message in 5 minutes.
In this case, try to sign out of all Microsoft Office programs on your device, sign out your Microsoft account in your browser, restart your computer, and try to authenticate again.
If the user’s mailbox is hosted in an Exchange Online tenant and they can’t view the encrypted message in Outlook Web App, check the default Outlook Web App policy in Microsoft 365.
When an Exchange Online user tries to read a message encrypted with Microsoft Purview Message Encryption (ex. Microsoft 365 compliance), Outlook will automatically decrypt the email, only if the content type matches the configured Outlook Web App policy. Check if the MIME types associated with the default Outlook Web App policy changed and if the text/html MIME type was removed.
Connect to your Exchange Online tenant using the Exchange Online PowerShell (EXOv2) module:
Connect-ExchangeOnline -UserPrincipalName admin@theitbros.com
Get the current OWA policy settings:
$owapolicy = Get-OwaMailboxPolicy
List the current associations for MIME file types:
$owapolicy|select *MimeTypes*
Reset text/html MIME types to default:
Set-OwaMailboxPolicy -AllowedMimeTypes @{remove = "text/html"} -BlockedMimeTypes @{remove = "text/html"} -ForceSaveMimeTypes @{add = "text/html"} -Identity $owapolicy.Identity
Note. Wait about 1 hour for the changes to take effect.
View Encrypted 365 Email on iOS and Android
If you want to use an iOS/Android mobile device to read emails, be sure to install and use Outlook for Mobile. The native iOS email app doesn’t support encrypted emails from Office 365.
When you receive an encrypted message in alternative application, you will see the following text (and the encrypted message file with the *.rpmsg extension — Rights-Managed Email Message will be attached to the email).
This message is protected with Microsoft Information Protection. You can open it using Microsoft Outlook, which is available for iOS, Android, Windows, and Mac OS. Get Outlook for your device.
Microsoft Information Protection allows you to ensure your emails can’t be copied or forwarded without your permissions.
If you cannot open an encrypted email using the desktop version of Outlook (2016/2019/365) or Outlook on the web, make sure you are connected to the Internet. The easiest way is to open your browser and browse any external site in it.

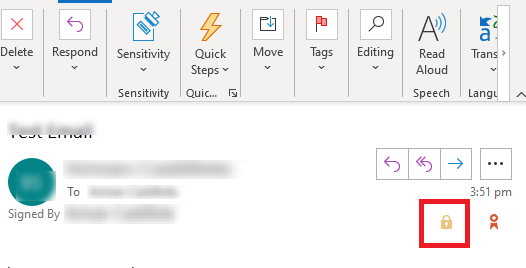
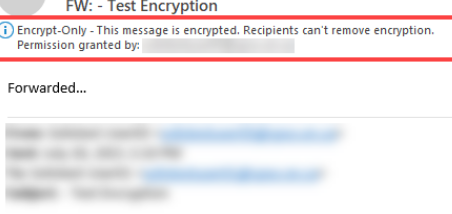






5 comments
Cyril,
Great post! However, I’m receiving reports from several users on Outlook 2016 that are being forced to open encrypted messages in the browser instead of having the message appear normally in preview (but with the lock icon). I’ve been dealing with support requests from the issue for a few days and have tried to find a resolution through various troubleshooting. My only guess now is that something in the Group Policy has been configured to not allow encrypted messages to be displayed in Outlook. Any advice on where to look?
https://answers.microsoft.com/en-us/outlook_com/forum/all/unable-to-access-encrypted-messages/c2e3eaa5-32b3-4477-a617-d895f4b86162
i need a fix too, still looking
I have been searching for a resolution to this issue as well. Users are unable to open the emails in Outlook dekstop client (M365 Apps for Business) and have to open the encrypted message in a browser/OWA.
We also have issues with attachments sent in Encrypted messages where users are forced to attempt to sign in to the tenant of the message sender, even though the permissions used on the email/attachment were encrypt only and should allow the recipient to view/edit the files.
I cannot open an encrypted email from one person only (sent to just me or sent to a group). Once someone else opens it up I can then go through their encrypted response to find out what the original encrypted email said. The person who sent it had their IT department look at it and said their end was fine. No matter what email I use, what iPhone, iPad or computer I use, I still can’t open it up.
Justin, did you find a solution? Having the same issue. Can open in OWA, but not the desktop client.