PC hardware nowadays is no rocket science. Building your first computer is not a difficult task, and connecting peripherals is even easier. Most consumer-oriented accessories are plug-and-play and seldom require additional tinkering or complicated installation. Still, somehow, printers remain extremely painful and annoying. When setting up a printer in Windows 10, the user may want to set it as a default. Without your printer set as default, you will have to change the printer every time you want to print something. Unfortunately, some users report receiving the “Default printer cannot be set” error or the “Operation could not be completed (error 0x00000709)” error.
There is no specific and exact explanation of what causes these errors to appear. Luckily for all of us, they are somewhat random and do not pop frequently. Also, it is relatively easy to fix the “Default printer cannot be set” error. There is no need to change the default printer in Windows 10 unless you swap a printer or reinstall Windows. In other words, you need to deal with the problem only once.
Table of Contents
Force Windows 10 to Set Default Printer
If you do not know how to fix the “Default printer cannot be set” error, do not worry. That is the kind of rare issue where you almost should not do anything. In Windows 10 November 2015 Update, Microsoft changed the way Windows 10 manages the default printers. From now on, it automatically sets the last used printer as a default. In other words, all you need to do to set up the default printer in Windows 10 is to use it. Just go ahead and print something. After that, Windows will set the selected printer as default.
For your information. When troubleshooting printers in Windows 10, always make sure you have the latest drivers installed. Modern printers nowadays are plug-and-play, which means Windows automatically gets the required drivers. Still, it is a good practice to manually install the driver to ensure the best compatibility.
Go to the manufacturer’s website and download the newest supported drivers from there. Also, do note that old printers may have a hard time working with modern computers and the latest operating systems. Besides, you may face compatibility issues when using dongles and converters to plug old connectors into modern motherboards.
Windows 10 sets default printers automatically by default. You can check whether you have this feature enabled by doing the following:
- Make sure your PC runs Windows 10 1511 or never (Win + R – winver).
- Hit Win + I on your keyboard to run Windows Settings and go to Devices – Printers and scanners.
- Scroll down and check whether the option Let Windows manage my default printer is enabled. If it is not, place a checkmark and go print something.
When you let Windows manage printers, it changes the default one every time you select another printer. Such behavior may be somewhat confusing to people with two or more printers. In this scenario, you may want to force Windows 10 to set up the default printer.
Note. Learn how to remove old and unused drivers from Driver Store using Powershell.
How to Set Default Printer in Windows 10?
On a newer Windows 10 version, it is extremely easy to set up the default printer.
- Go to Windows Settings – Devices – Printers and Scanners. Uncheck the Let Windows manage my default printer option;
- On the next screen, press Set as default button to make this printer the default.
Older Windows versions do not have the settings above. Do note that you can use the instruction below to set the default printer in any Windows 10 versions, as the latter keep the Classic Control panel for redundancy. If you run Windows 8 or Windows 7, set up the default printer in Windows by doing the following:
- Open the Control Panel and go to the Devices and Printers section.
- In the Printers section, right-click the printer you want to set up as the default. Select Set as default printer.
Fix Operation could not be completed (error 0x00000709). Double click the printer name and make sure that the printer is connected to the network error
This is where things may go sideways. As we described above, sometimes a user may encounter weird issues when trying to set up the default printer in Windows 10. If nothing helped and you still cannot set up the default printer, try to use the Windows registry to bypass the nasty error.
Warning. Follow the procedure strictly and do not change other registry branches and values, otherwise you may end up with serious software problems and data loss.
- Disable the Let Windows manage my default printer options in Windows settings.
- Press Win + R and enter the regedit command. Press Enter. This command launches the built-in Registry Editor.
- Expand the following registry key: HKEY_CURRENT_USER\Software\Microsoft\Windows NT\CurrentVersion\Windows.
- Right-click on the Windows key and select Permissions.
- Select Administrators, then check the Full Control and press OK.
- Next, assign Full Control permission for your user.
- Close the permissions windows and go back to Registry Editor. In the right pane, find the registry parameter called Devices and change its value to the printer name you want to set as a default one. For, example if your printer has the name HP Color LaserJet 5550 PCL6 Class Driver, you need to set the value to HP Color LaserJet 5550 PCL6 Class Driver,winspool,TS001.
- After saving the settings, the new printer will be marked with a green circle in the Control Panel. Also, you will see the Default string next to the printer in the Windows Settings.
If Nothing Helped
By now you should be all set, but if the problem persists, delete the following registry values in the branch described above: Device, LegacyDefaultPrinterMode, and UserSelectedDefault.

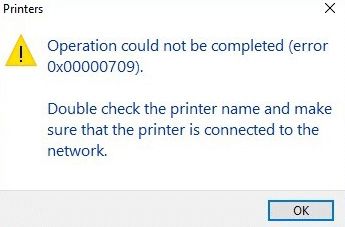
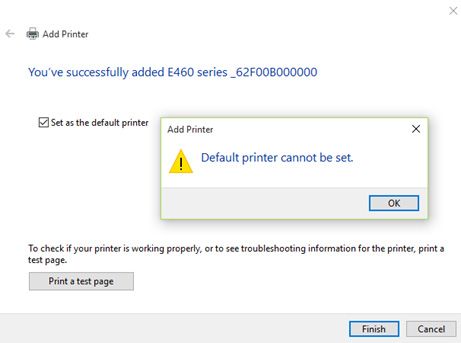
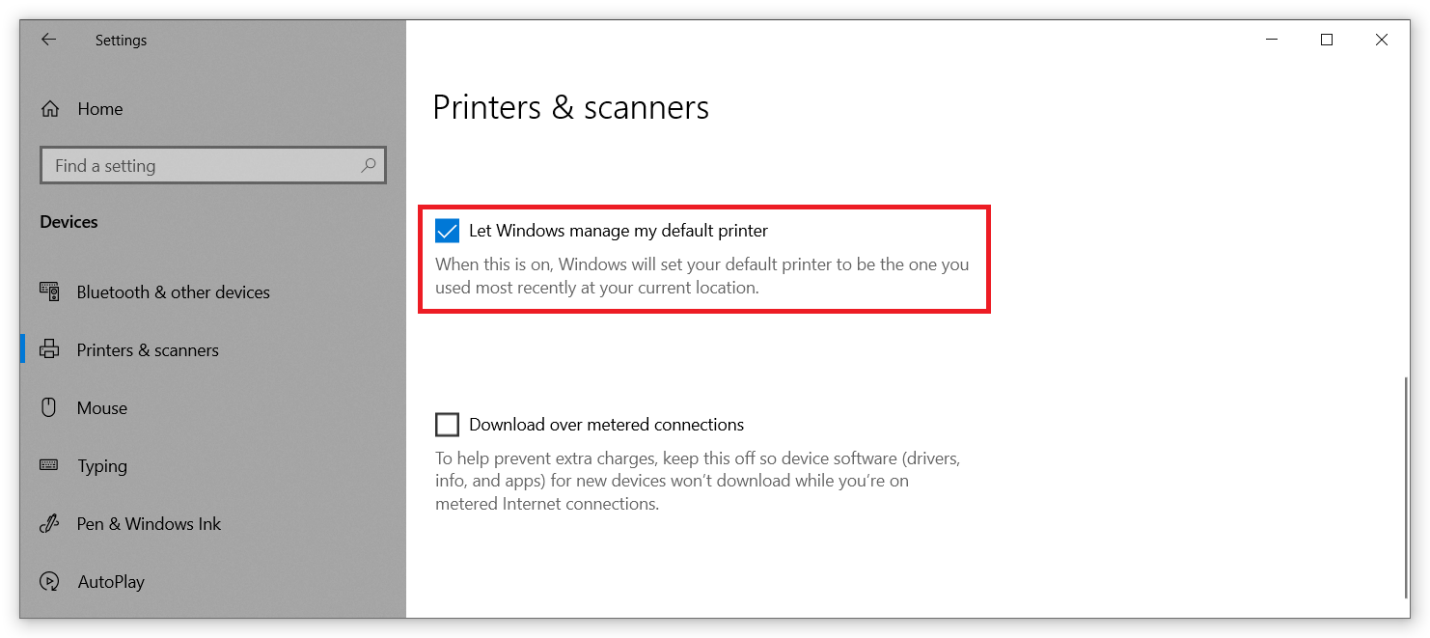






1 comment
Which is my default printer connected to my PC?