Automation is king in today’s dynamic IT environments. Running PowerShell scripts with Task Scheduler is a vital skill set, particularly beneficial for system administrators to automate repetitive tasks and bolster efficiency with Windows Servers and clients.
Table of Contents
What is Task Scheduler?
Task Scheduler is a built-in tool within the Microsoft Windows environment designed to simplify the process of automating tasks. It’s essentially a time-saver, automating actions so you don’t need to carry them out manually.
Task Scheduler creates a streamlined workflow by allowing you to schedule tasks, such as running applications, sending emails, and schedule PowerShell script actions and batch files, at specific times or intervals. You can create tasks to run daily, weekly, or monthly, or even when a specific event occurs.
One of Task Scheduler’s key features is its ability to run PowerShell scripts. This integration combines the power of scripting with automation, allowing users to perform complex, repetitive tasks and automate PowerShell scripts without the need for continuous manual oversight.
In the heart of Windows Task Scheduler is the “scheduled task”. When you create a scheduled task, you define the triggers (the event that starts the task), actions (what the task does), and conditions (when the task can operate). Task Scheduler then monitors these parameters and executes the task when the conditions are met.
Task Scheduler also operates tasks under different security contexts, which means it can run tasks whether a user is logged in or not or even with elevated privileges. This is particularly useful when tasks need to run on a server or at odd hours when no user is logged in.
Embracing Automation with PowerShell Scripts and Task Scheduler
Running PowerShell scripts with Task Scheduler is a potent tool for task automation on Windows. Once you grasp how to create tasks, schedule them, and monitor their execution, you have an excellent automation tool built into Windows. Using Task Scheduler and running PowerShell scripts, you’ll uncover numerous ways to expedite your work, saving you valuable time and resources.
How to Access Task Scheduler
Before you can run a PowerShell script using Task Scheduler, you need to know how to access Task Scheduler. To open Task Scheduler, it’s simple – you can find Task Scheduler in the Start Menu by typing “Task Scheduler” into the search bar. The command line offers another route, but the default approach suits beginners well.
If you prefer the direct approach, you can also launch it with taskschd.msc from a command or search box.
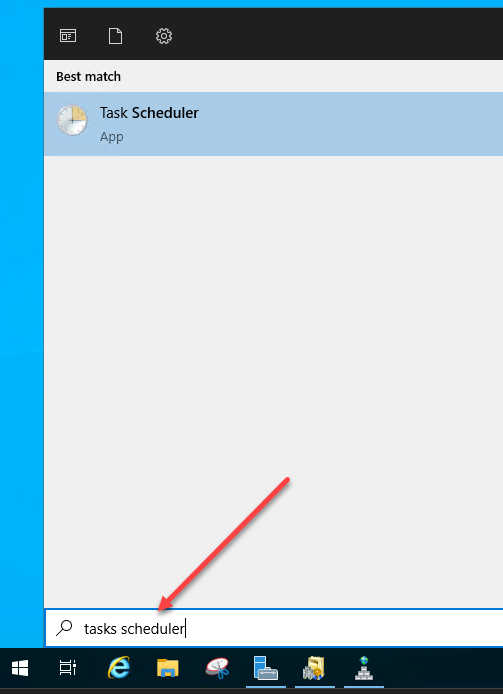
Launching Task Scheduler
To create scheduled tasks, you can right-click on the parent Task Scheduler node, and choose Create Basic Task.

Creating a basic task
Create Scheduled Tasks: Running PowerShell Scripts with Task Scheduler
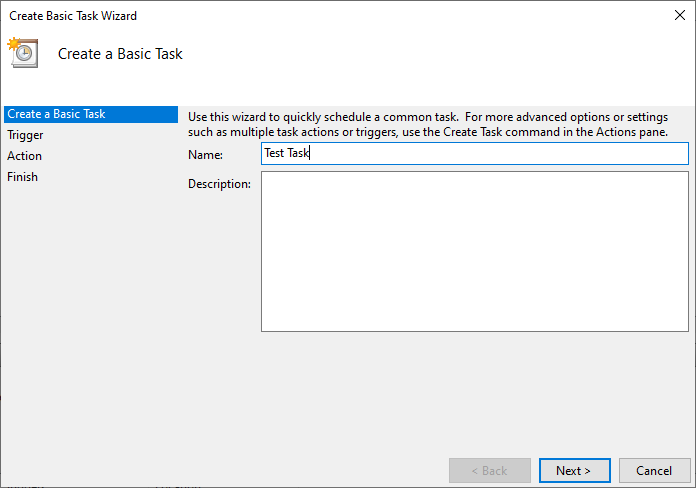
Naming a new scheduled task
When it comes to scheduling your PowerShell script, the Trigger tab is where the magic happens. This is where you will specify the time intervals or events that trigger the execution of your script. With Task Scheduler, your scripts can run periodically or at specific times defined by you.
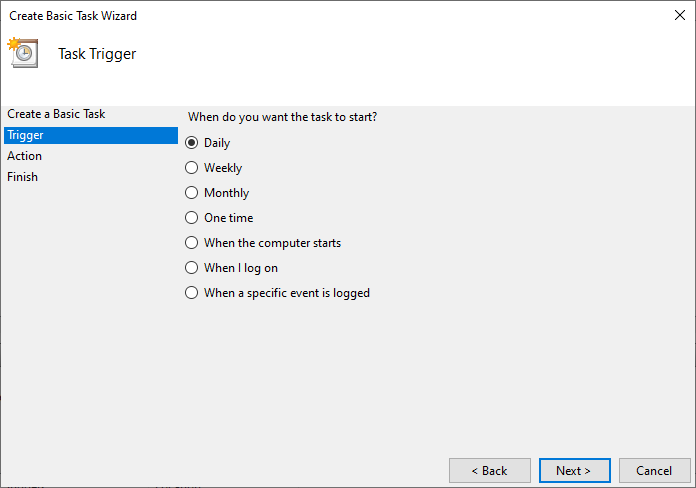
Triggering an automated task with Task Scheduler
Further defining your trigger schedule.
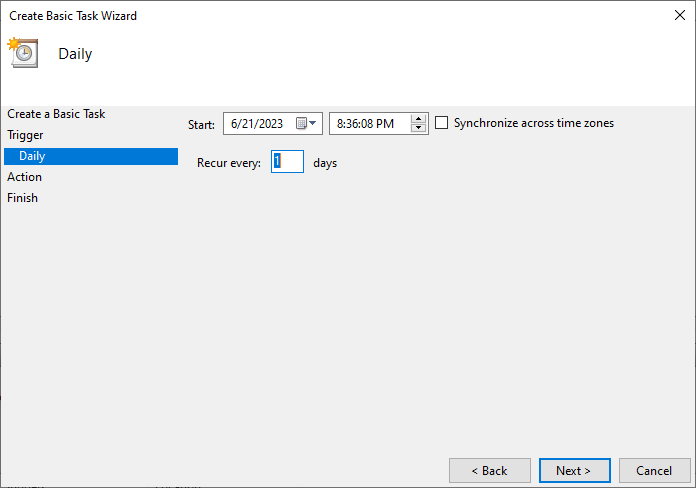
Configuring the Trigger timing
Once your task is created, running your PowerShell script is next in line. The path to the PowerShell executable is usually c:\system32\windowspowershell\v1.0\powershell.exe. In the ‘ Action ‘ tab, you specify task execution. You can specify this path under the ‘Start a program’ option. To indicate which PowerShell script to run, add arguments such as -File “File path for your PowerShell Script”.
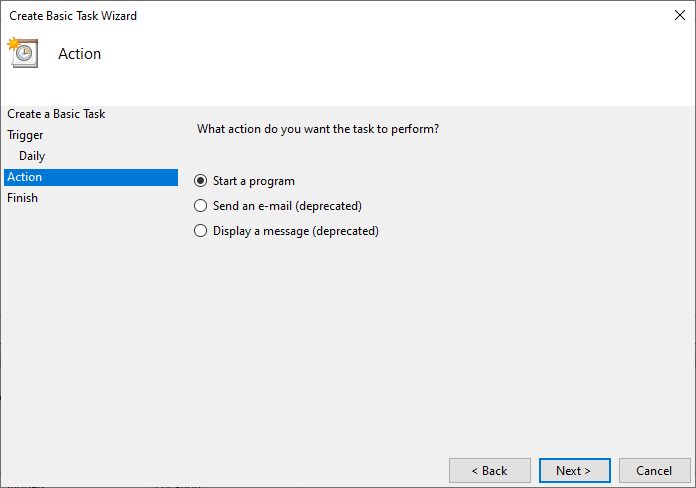
Defining the Scheduled Task action
Below, we are adding the path the PowerShell executable and defining the PowerShell script file to execute.

Running a PowerShell script using Task Scheduler
Finish creating the new Scheduled Task.
You can see the task you created under the task scheduler library.
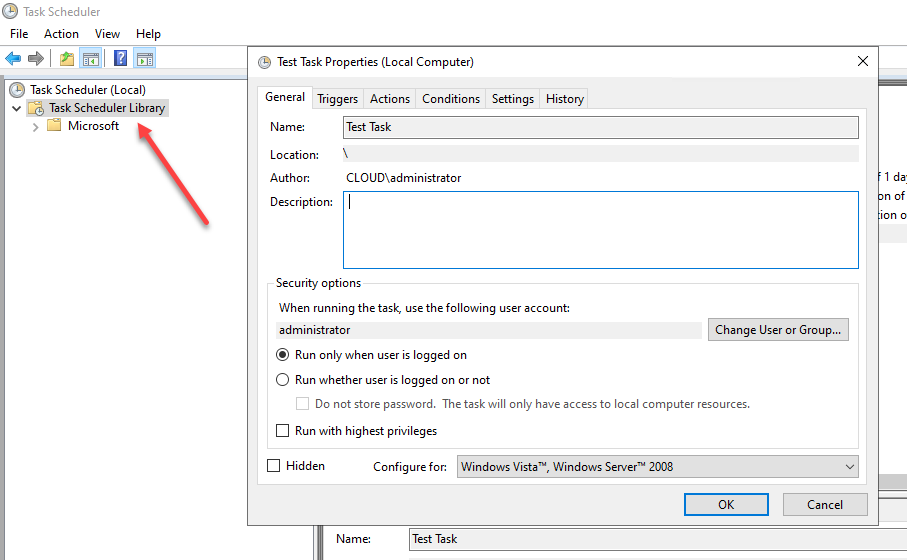
New task listed in the Task Scheduler Library
Ensuring Smooth Operations: Best Practices and Troubleshooting
It’s a good practice to check your script execution after scheduling your PowerShell script to confirm it’s running as planned. The Task Scheduler interface allows you to keep an eye on the status of your scheduled tasks.
Taking Automation to the Next Level: Leveraging PowerShell Cmdlets
PowerShell cmdlets enable you to achieve an even deeper level of automation. Noteworthy among them is Register-ScheduledTask, which lets you create and register a scheduled task with a single command.
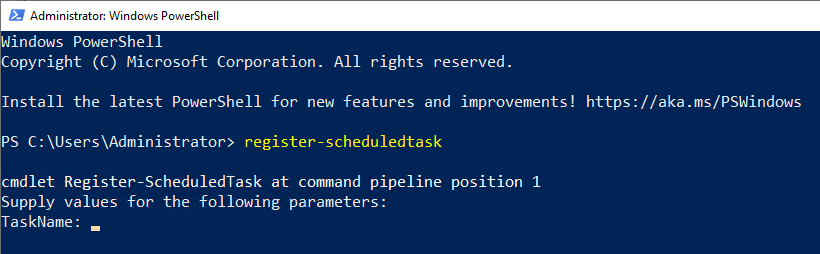
Running the register-scheduledtask PowerShell cmdlet
Troubleshooting Common Issues
While setting up to run a PowerShell script with Task Scheduler, you might encounter some roadblocks. Typical problems can stem from incorrect file paths, user permission issues, or restrictions imposed by the script execution policy.
Exploring Further: Advanced Scheduling and Task Scheduler’s Additional Settings
Beyond basic task creation, Task Scheduler offers more under the ‘Settings’ tab — advanced settings. Here you can set options like stopping the task if it runs longer than a certain duration and restarting it in case of failure.

Advanced settings for a Scheduled Task
Setting the Ground Rules: Understanding Execution Policy in PowerShell
Smooth execution of your PowerShell scripts depends largely on understanding PowerShell’s execution policy. This policy governs how scripts are run in your environment. By default, PowerShell may prevent scripts from running – a condition that can be modified based on your security needs.
You can overcome this in your new task by adding the -Executionpolicy bypass parameter in front of the -file parameter.

Using the Executionpolicy bypass flag
Running Scripts Using Service Accounts in Task Scheduler
Service accounts are the way to go for system administrators tasked with running scripts irrespective of user login status. When creating a scheduled task, you can input service account details under ‘Security options’ in the ‘General’ tab.
Frequently Asked Questions
1. Are there any alternatives to Task Scheduler for running PowerShell scripts on a schedule?
Yes, there are alternative methods such as using the ‘at’ command or ‘schtasks’ command in Command Prompt, as well as using third-party software. However, Task Scheduler provides a user-friendly GUI that makes setting up tasks easier.
2. Can I use Task Scheduler to run PowerShell scripts on a remote computer?
Yes, you can use Task Scheduler to set up tasks on a remote computer, provided you have the necessary permissions on that computer. You’ll also need to ensure that the script and any files it depends on are accessible from the remote computer.
3. Can I set a task to run every time my computer starts up or reboots?
Yes, one of the triggers you can set in Task Scheduler is to start a task at startup or upon reboot. This is useful for tasks such as system checks or automatic backups.
4. What happens if a scheduled task fails to run?
Task Scheduler logs an error in the History tab of the task properties if a scheduled task fails to run. You can check this for information on why the task failed. Additionally, you can set Task Scheduler to attempt to restart the task if it fails.
5. Can I stop a running task in Task Scheduler?
Yes, you can stop a running task in Task Scheduler. You can do this by right-clicking the task in the Task Scheduler Library and selecting ‘End’. Note that this should be done carefully as it may cause issues, especially if the task is in the middle of executing a script.
Automation Efficiency with PowerShell Scripts and Task Scheduler
PowerShell scripts run with Task Scheduler form a robust, reliable platform for task automation. On both your local computer and Windows Server, this tool combo can maximize efficiency, streamline processes, and significantly reduce the potential for human error.
Key Takeaways
- Learn to navigate Task Scheduler and become familiar with its user interface.
- Master scheduling a PowerShell script and creating tasks.
- Get to know how to check script execution and troubleshoot common pitfalls.
- Understand the usage of service accounts for tasks that need to run regardless of user login status.
- Manage multiple PowerShell scripts to achieve optimal automation.
As with any technology, success with Task Scheduler and PowerShell scripts is rooted in using it and continuous learning. As you become adept at using Task Scheduler and running PowerShell scripts, your work environment will evolve into a more efficient, automated ecosystem.

