Fast startup is a feature in the Windows operating system that allows your computer to start up faster by using a hybrid shutdown process. When you shut down your computer with fast startup enabled, Windows saves the kernel session and drivers to the hard drive instead of completely shutting down the system.
The next time you turn on your computer, Windows loads the saved kernel session and drivers from the hard drive instead of starting from scratch. This allows your computer to start up faster because it does not need to go through the entire boot-up process.
It’s important to note that fast startup is different from hibernate mode. Hibernate mode saves your entire system state to the hard drive and then powers off your computer, while fast startup only saves the kernel session and drivers.
Fast startup is enabled by default on most Windows systems and can be disabled or enabled in the Power Options settings. But, it’s important to note that fast startup may cause issues with certain hardware or software configurations, so it’s always a good idea to test your system thoroughly after enabling or disabling this feature.
Table of Contents
Disable Fast Startup Windows 11 in Power Options
Follow the below steps to disable Fast Startup in Windows 11 using the Power Options applet.
- On the Windows Desktop, open Control Panel and click Power Options.
- On the Power Options page, click the Choose what the power buttons do link.
- Under the Shutdown settings, uncheck the Turn on fast startup box and click Save changes.
Disable Fast Startup Windows 11 in the Command Line
You can also quickly disable Fast Startup in Windows through the command line. Here’s how.
Note. Check our guide on how to remotely log off user with Command line.
Open PowerShell to CMD as administrator.
Run the below command in the prompt.
powercfg /h off
This command turns off the computer’s capability to hibernate, which is required by Fast Startup.
Disable Fast Startup Windows 11 in the Registry
The Fast Startup setting is saved in the Windows registry, particularly in the HiberbootEnabled. To disable Windows Fast Startup, this registry value must be set to 0.
Using the Registry Editor
Open the registry editor and navigate to HKEY_LOCAL_MACHINE\SYSTEM\CurrentControlSet\Control\Session Manager\Power.
Double-click the HiberbootEnabled DWORD, change the value data to 0 and click OK.
Using PowerShell
Related article. How to Add, Edit and Remove Registry Keys Using Group Policy?
Using the Set-ItemProperty cmdlet, you can switch off the Fast Startup option in the registry:
Set-ItemProperty -Path 'HKLM:\SYSTEM\CurrentControlSet\Control\Session Manager\Power' -Name HiberbootEnabled -Value 0
You can also run the REG ADD command:
REG ADD "HKEY_LOCAL_MACHINE\SYSTEM\CurrentControlSet\Control\Session Manager\Power" /v HiberbootEnabled /t REG_DWORD /d "0" /f
Disable Fast Startup Windows 11 with GPO
In a domain environment, administrators can deploy a group policy that disables Fast Startup in Windows clients.
- Open the Group Policy Management Console (gpmc.msc) on the Domain Controller, or the Local Group Policy Editor (gpedit.msc) on the local computer.
- Open the GPO for editing.
- Navigate to Computer Configuration > Administrative Templates > System > Shutdown.
- Open the Require use of fast startup setting.
- Select Disabled and click OK.
- Close the group policy editor and wait for the policy to take effect. To force the policy update, you can run the gpupdate command in CMD or PowerShell:
gpupdate /force
Conclusion
Disabling fast startup in Windows 11 can be a helpful solution for users who are experiencing issues with their system, such as slow boot times or driver conflicts. By following the steps outlined in this blog post, users can easily turn off fast startup and potentially improve their system’s performance.
It is important to note that while fast startup can improve boot times, it may not be necessary for all users, and disabling it should not significantly affect overall performance. However, as with any changes to system settings, it is recommended to create a system restore point before making any adjustments.


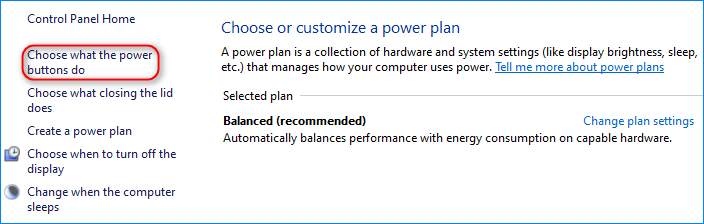






1 comment
What is the exact difference between hibernate and fast startup?
How do I turn off fast-startup from the cmd line?