Low Data mode is a dedicated tool available on iPhones and iPads with cellular connectivity. You can enable or turn off Low Data mode on all modern iPhones and iPads (only on Wi-Fi + Cellular models).
Low Data mode saves network traffic by cutting off unnecessary things. Modern smartphones and tablets communicate with different servers to maintain a constant flow of relevant data, push notifications, and other information, slowly consuming your precious megabytes of data. Because not all people can access unlimited cellular data, Low Data mode often comes in handy.
Before you enable Low Data mode on your iPhone, consider several limitations and nuances. When you turn on Low Data mode, your iPhone or iPad reduces background tasks and app refreshes. Also, it disables automatic updates for the operating system and apps, Photos and Mail sync, etc. Apple says those using Low Data mode on iPhone or iPad will experience reduced streaming quality, disabled media autoplay in the App Store, and other limitations in various services.
If you have noticed that some of the features on your iPhone misbehave, for example, you cannot update AirPods firmware or sync photos in iCloud, turn off Low Data mode. That is the first option you should try. Here is how to disable Low Data mode on iPhone and iPad.
Did you know your iPhone automatically enables Low Data mode when you use it as a mobile hotspot? You can navigate to the Wi-Fi settings on your iPad, select your iPhone as a mobile hotspot, and it will automatically turn on Low Data mode.
How to Turn Off Low Data Mode on iPhone or iPad?
You can quickly disable Low Data mode on your iOS or iPadOS device by simply asking Siri to do the job for you. Because Siri is not the best at managing device settings, you may want to manually turn off Low Data mode.
- Go to Settings and find the Mobile Data section.
- Tap Mobile Data Options. If you are using an iPhone 12 or iPad Pro 2021 compatible with 5G networks, you need to make an additional step, and after tapping Mobile Data Options, select Data Mode.
- If you have an iPhone capable of using two SIM cards (eSIM and physical SIM), tap the number you use to connect to the internet first. Skip this step if you use a single-SIM device.
- Turn off the Low Data Mode toggle.
You can also turn off Low Data mode on iPhone using search in the Settings app. It is a neat and convenient way to locate the setting you need in the ever-growing jungle of various options and toggles.
Pull down the list of settings to reveal the search bar and type Low Data. Tap the Low Data Mode entry and disable the Low Data Mode toggle. The same methods work on iPadOS as well.
How to Disable Low Data Mode on iPhone or iPad on Wi-Fi?
Your iPhone and iPad also can reduce network consumption when connected to a Wi-Fi network. This option is relevant for those with a limited Internet connection or data caps.
- Go to Settings > Wi-Fi.
- Select the network you need and tap the button with the letter “i” next to it.
- Turn off the Low Data Mode toggle.
That is everything you need to know to disable Low Data mode on iPhone or iPad.

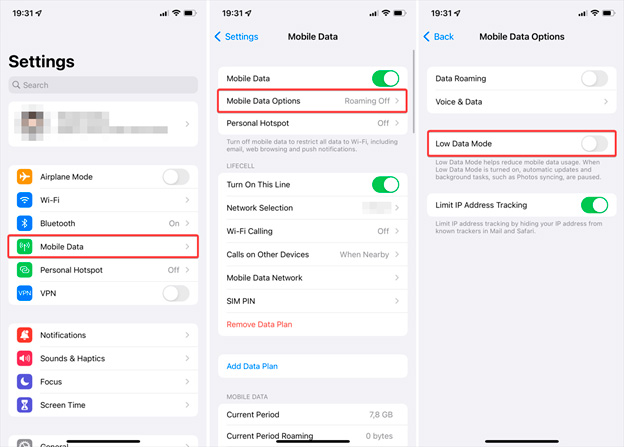
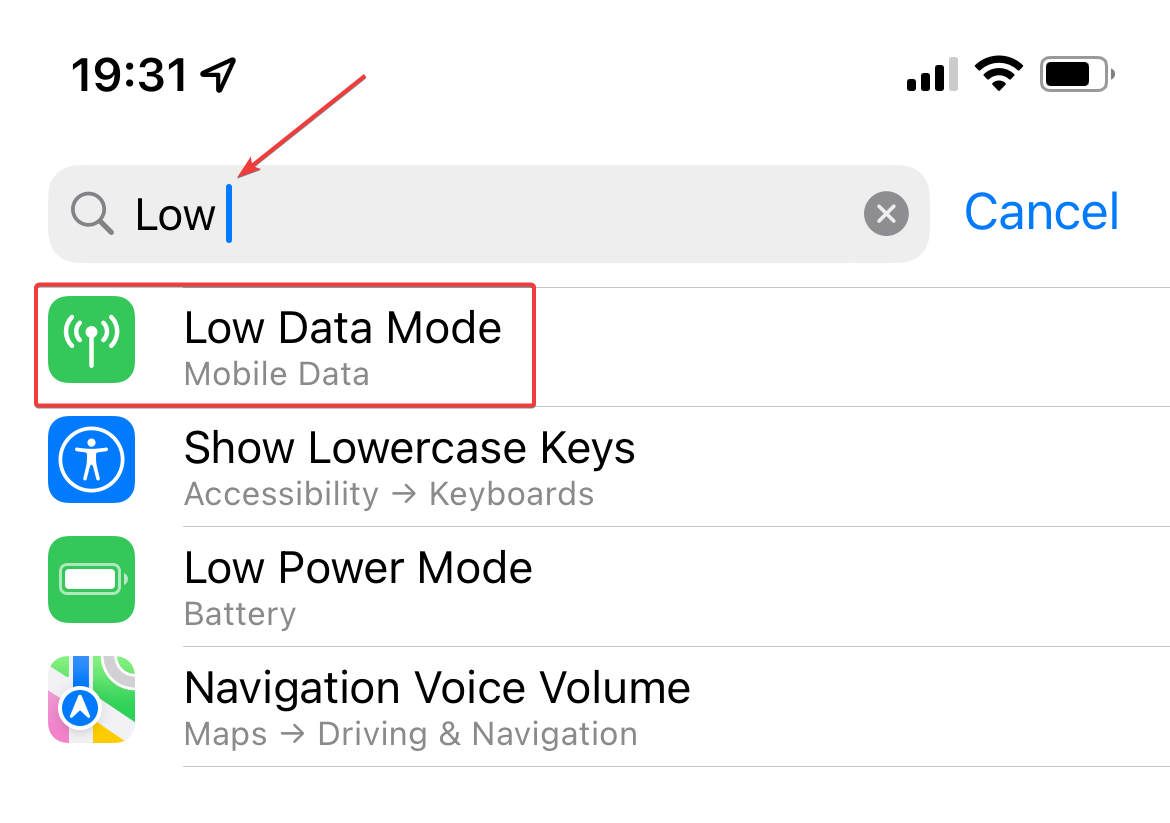
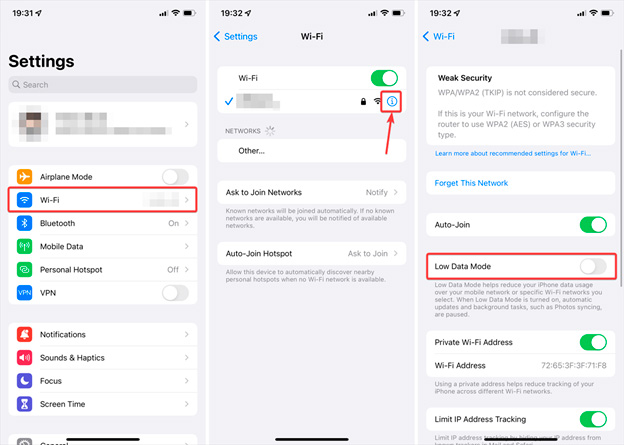
1 comment
Great to find this…..helps a lot!