Email accounts are essential for work, education, and everyday life. When Gmail stops updating or other email services fail to download emails, many things can go wrong. The only fact that you are googling “Why is my Gmail not updating” shows that you understand the danger of missing emails from your boss or colleagues. Fortunately, Gmail, Outlook, and other email providers nowadays are highly reliable and rarely go down. Still, things sometimes go wrong.
This article will show you what to do if Gmail is not updating on iPhone. Although we cannot list every possible reason Gmail is not working on your iPhone, we can provide you with several universal tips about troubleshooting email on Apple gadgets.
Table of Contents
Fix Gmail Not Updating on iPhone
To answer the question “why is my Gmail not updating,” you need to understand how the default email client on iOS works.
Verify Mailbox Settings and Change Sync Timeframe
Unlike many third-party email apps, Mail does not push email from third-party providers. Instead, it fetches data every 15, 30 minutes, 1 hour, etc.
- Open Settings and go to Mail > Accounts.
- Tap Fetch New Data.
- Select a new fetching period from the Fetch list.
The only way to fix this annoying quirk is to switch to better email clients, such as Outlook, Spark, or Edison. These can push emails and show you a notification as soon as they reach your Gmail inbox. Alternatively, you can reduce the fetch period in the settings or manually sync the mailbox.
Check and Disable Both Power Saving Mode and Low Data Mode
To ensure your Gmail works without issues, download the official Gmail app from the App Store and sign in with your account.
Next, check whether you have the power-saving mode turned on. iPhone stops syncing Gmail and other parts of the operating system to preserve energy after enabling power-saving mode. Go to Settings > Battery > Low Power Mode.
Similarly, iPhone stops updating mail accounts when users turn on Data saving mode. Go to Settings > Cellular > Cellular Data Options > Low Data Mode.
The next thing to do is check whether your Gmail account is properly set up in Settings. Go to Settings > Mail > Accounts > Gmail.
Make sure you have Mail enabled.
Enable Two-Step Verification
Now, move on to credentials. Did you recently turn on two-factor authentication for your Gmail account? If yes, you need to sign in again to authenticate your iPhone and get Gmail syncing again.
If you didn’t enable it recently – try to do this. Sometimes, when the user adds an extra layer of security with 2-step verification the problem with synchronization disappears. You can set this through Gmail account settings. When you will change the settings in Gmail account, you should configure Gmail account in the iPhone Mail application again.
Check Gmail account settings
Check if your Gmail account on the iPhone Mail app has correct settings. You should pay attention to the email address, username, and password you filled in.
Another important thing, is that when you add a Gmail account to your iPhone, the operating system asks for permission to read data in your Gmail. Your inbox will not work unless you grant that permission. In case you accidentally declined authorization, go to myaccount.google.com and review security settings (including app-specific passwords for Mail app).
Reset Network Settings
Important thing to try is do reset your network settings. Go to Settings > General > Transfer or Reset iPhone > Reset and tap on Reset Network Settings. This action will reset all network settings like passwords, cellular settings, Wi-Fi or VPN settings, etc.
After that close your Mail app and re-open again to see if the problem gone.
Clear Cache and Re-add Account
If you are still having trouble with Gmail on your iPhone, try:
- Removing the account (“Settings” > “Mail” > “Accounts”, then choose “Delete Account”).
- Then restarting your phone.
- After turning on your device, try adding your Account back (“Add Account” option under “Settings” > “Mail” > “Accounts.”).
This advice may sound dumb and stereotypical, but the truth is that restarting a device or removing and adding the account back often helps the user get rid of a bug that causes the problem.
Checking Internet Connectivity
You need to check if your device has a stable Internet connection. Also, try to disconnect from your Wi-Fi and connect to another network, or try to use cellular data. As an option, try using VPN. In many cases, poor Internet connection can create a problem with syncing an email.
Update iOS and Mail App
Finally, update your iPhone to the latest iOS version to fix Gmail not updating on iPhone. If still nothing helps, reset your device, and try again.
More tips to solve sync problems:
- You should try to restart the Mail application on your device. Close the Mail app by double-clicking the Home button or swiping up from the bottom of your screen to access the application switcher. Here swipe up the Mail app to close it. After that, try to re-open the Mail application and check if the problem still appears.
- Check your mail inbox. iPhone stops syncing Gmail when your inbox is full. Hence the iPhone does not sync Gmail problem.
- Try to enable Background App Refresh setting (Settings > General > Background App Refresh). By enabling this feature, you are allowing applications to update with new data when even if those apps aren’t used much).
- Try to disable the Low Data mode (Settings > Cellular > Cellular Data Options). If you have enabled this feature before, it can block the application from using Internet to sync).
- Try switching on/off the Airplane mode. Turn it on wait for 5 seconds, then turn it off and check if problems with syncing are gone.


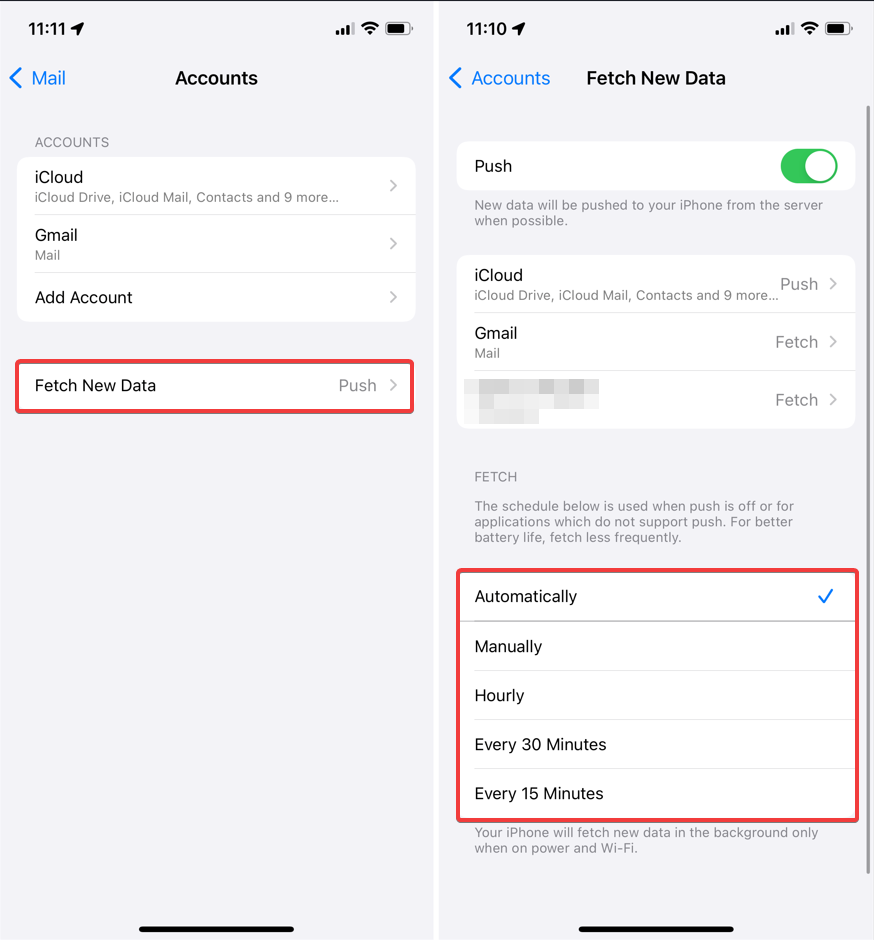
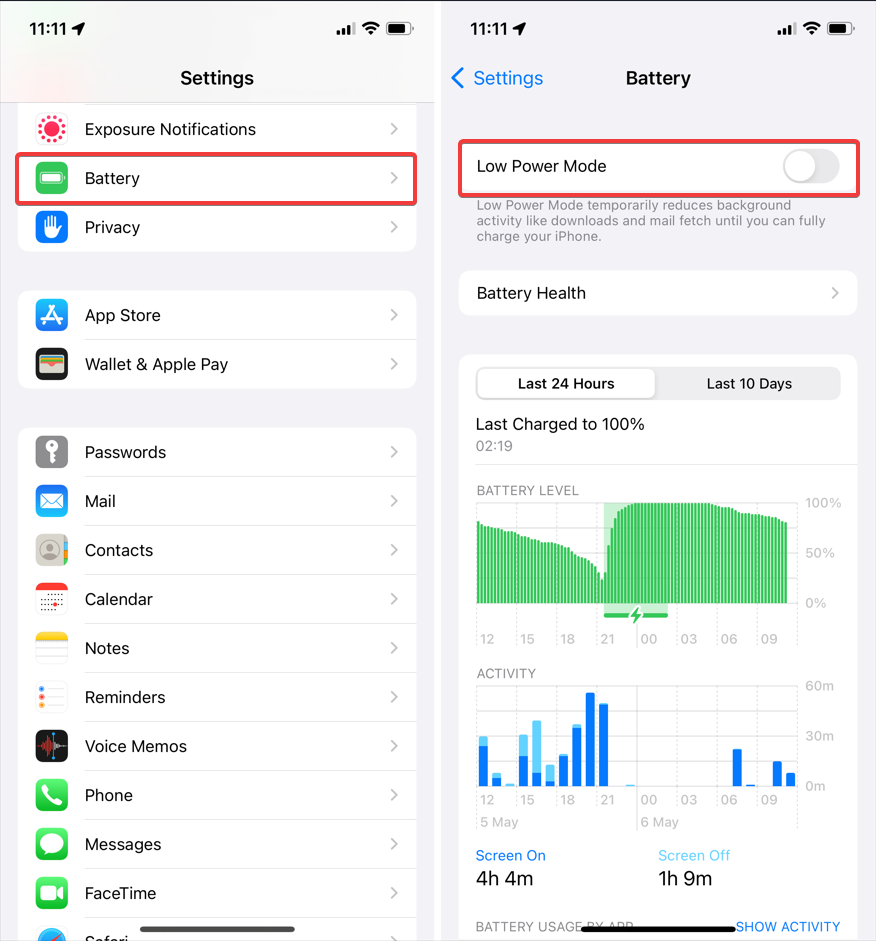



1 comment
I didn’t remove my gmail mail account because I don’t know how to re-install it, and if all of the deleted mail/folders will come back with it. But I did try all of the other suggestions.
Also, how do I know when my mailbox is full?
Gmail is still not retrieving new mail… past week(!)