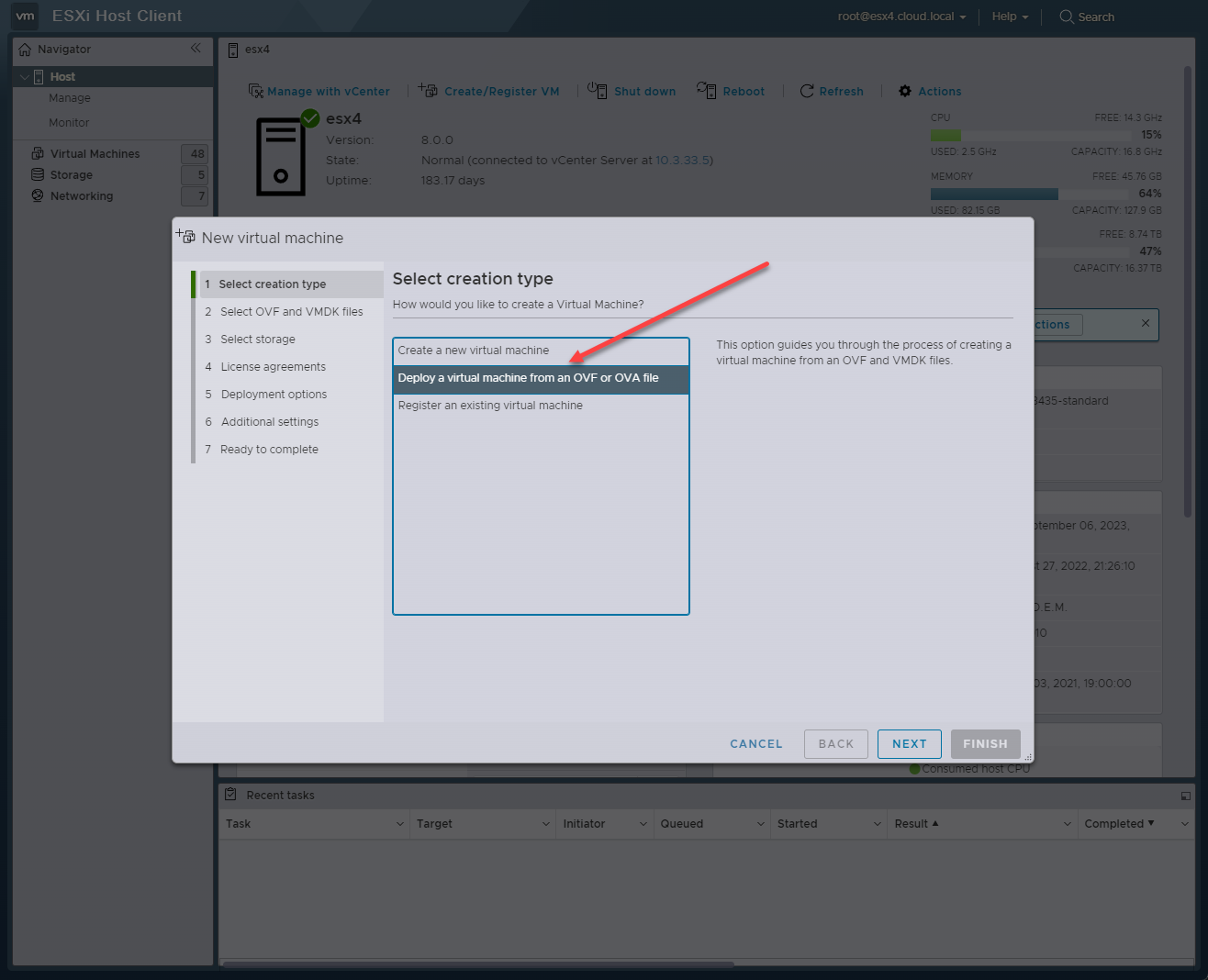You may have deployed an OVA or OVF file in your VMware environment before. Many do not realize there is a command line tool to work with these files in addition to the GUI management using the ESXi host client or the vSphere Client. Let’s explore the OVFTool and what makes this tool incredibly valuable for VMware enthusiasts and professionals alike.
Table of Contents
What is the OVFTool?
Below, we are connected to an ESXi host client, and we see the option to Deploy a virtual machine from an OVF or OVA file when creating a new virtual machine.
The OVFTool is a tool that stands for Open Virtualization Format Tool. The open virtualization format tool allows users to manage their VMware virtual machines or VMs as simple “appliances” that can be easily exported and imported into the vSphere environment. Understanding the utility of the OVF tool can be extremely helpful when working with VMware environments.
Key Features of the OVFTool
Let’s consider a few features of the OVF Tool, what it can do, and its use with VMware solutions and software.
Command Line driven
The OVF tool is a command line utility, not a GUI-based application. The command line might seem intimidating for many, but the OVFtool makes this easy.
Users will primarily interact with it through the Windows command prompt or other command line interfaces. It means using specific commands, like ovf vi or ovf package, to achieve desired tasks.
VM Import and Export
Most use the OVFtool is to handle the import and export of virtual machine configurations and data. You can also use the VMware OVF tool to quickly move a VM from one host to another or from your local machine to vSphere.
Compatibility
Can you use the tool across many VMware products? Yes, it is not just limited to ESXi. You can use it to move a VM from a local VMWare workstation installation to enterprise configurations using ESXi and vSphere. It works with 32-bit and 64-bit environments as well.
Installation and Setup
The installation of the OVFTool is fairly straightforward. We need to download the installation file, install the package, and then adjust our PATH if needed. Typically, it gets installed in the default directory of your VMware product installation packages, which might be in the “program files” folder “VMware” on Windows systems.
Once installed, you’d usually navigate to its directory or folder using the Windows command prompt or equivalent command line interfaces to use it. As mentioned, we can also add a PATH statement to ensure we can use the tool from any command line focus.
To download the tool from VMware, navigate to this URL: Open Virtualization Format (OVF) Tool – VMware {code}. Download the installer for your particular operating system and install it accordingly.

Downloading the OVFTool
Run the installer to install the OVF tool. Below, I have finished installing the tool in Windows 11. Note any reboots that may be requested at the end of the installation.
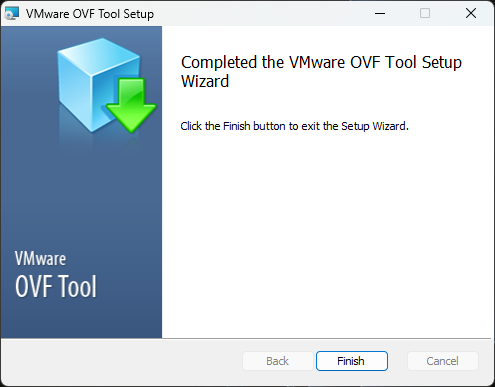
Installing the OVFTool
As a note, you may need to configure the PATH statement to include your OVFtool installation directory. Keep that in mind if, after you install, the command is not found when you run it from the command line or PowerShell.
To view the help output, you can run the following command:
ovftool --help
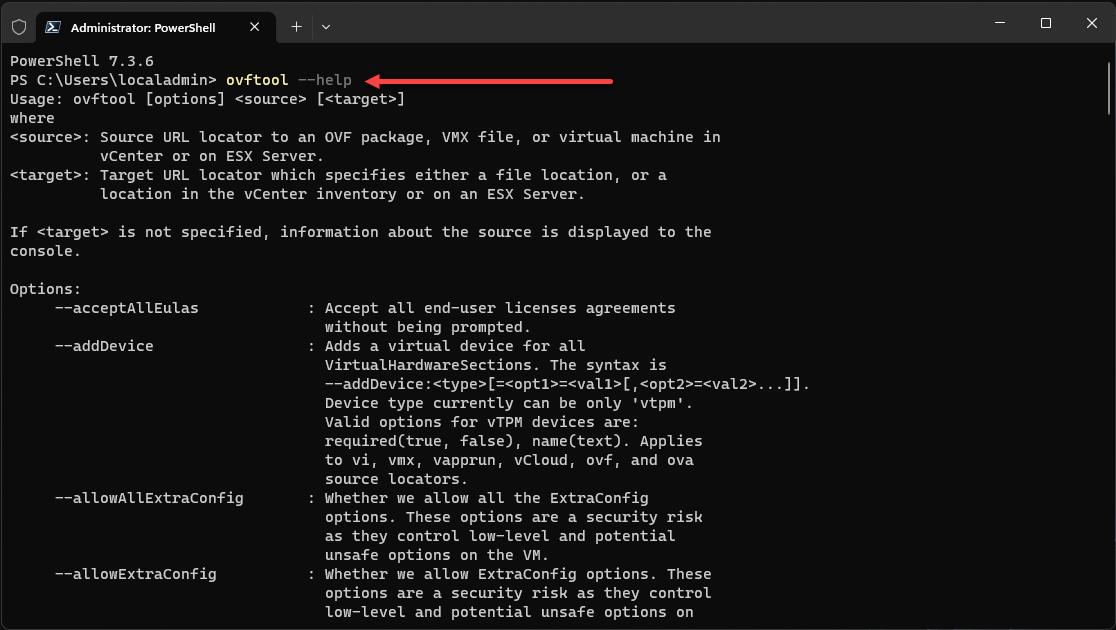
Viewing the parameter help for the OVFTool
Advanced Uses of the OVFTool
Note the following advanced use cases of the OVF tool.
Working with OVF Packages
OVF packages form the core of the VMware OVF tool’s functionality. An OVF package contains everything related to a VM, from its configuration to its associated data. The tool allows users to manage these ovf packages to verify the contents, customize the import, export VMs, and other types of actions.
Connecting to Targets
You can also customize the targets of the import operations using the OVF tool. You can specify the target of an ESXi host IP, a vSphere instance, or another destination. The OVFTool simplifies this, taking the complexity out of defining targets.
Troubleshooting
The tool can be an effective troubleshooting aid. Running the verification process with the utility will verify the integrity of the OVA/OVF file you are deploying if problems are encountered.
OVFTool Command Line Syntax: Practical Examples
While the tool offers many commands and options, let’s dive into some common examples to help you get started.
1. Exporting a VM to an OVF Package
To export a VM as an OVF package:
ovftool "vi://USERNAME:PASSWORD@ESXI_HOST/SourceVM" "D:\Destination\VM.ovf"
Here, replace USERNAME, PASSWORD, ESXI_HOST, and SourceVM with your actual credentials, host information, and the VM’s name. The VM will be exported to the specified directory on the D drive.
2. Importing an OVF Package to a VM Host
To import an OVF package to a VMware host:
ovftool --name="NewVMName" "D:\Source\VM.ovf" "vi://USERNAME:PASSWORD@ESXI_HOST/"
Again, ensure that you replace placeholders with the actual details. This command will import the OVF from the D drive to your host and create a new VM named “NewVMName”.
3. Converting Between OVF and OVA Formats
If you have an OVF package and wish to convert it into OVA (and vice versa):
ovftool "D:\Source\VM.ovf" "D:\Destination\VM.ova"
This command will take the OVF from the source directory and create an OVA in the destination directory.
4. Validating an OVF Package
To check the integrity and validity of an OVF package:
ovftool --verifyOnly "D:\Source\VM.ovf"
This command will validate the OVF without performing any other action.
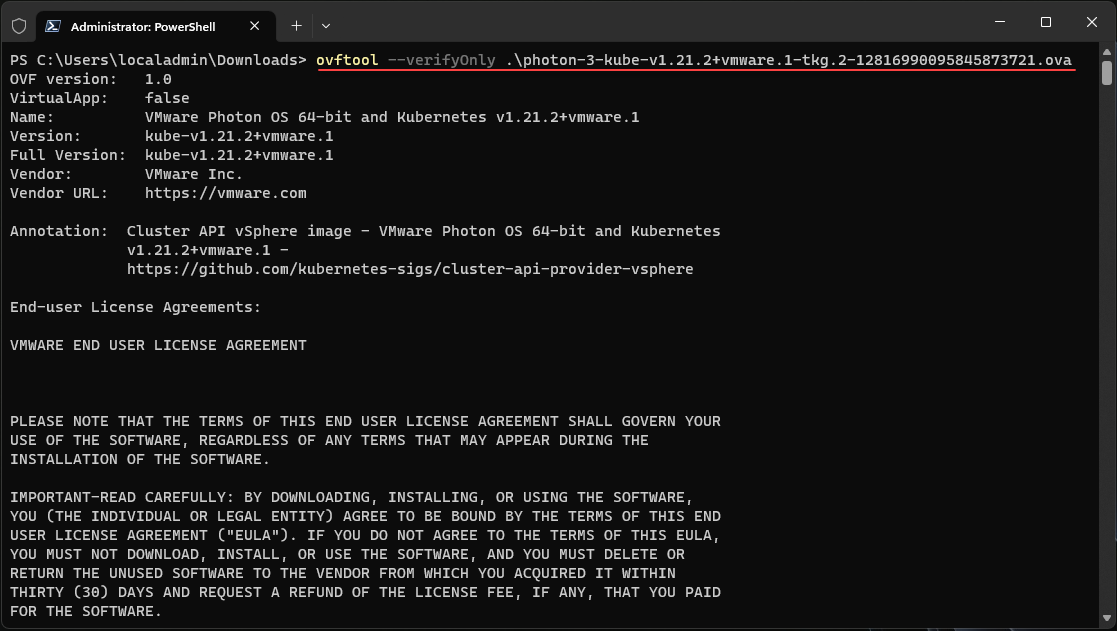
Verifying the integrity of an OVA file using the OVFTool
5. Specifying a Datastore during Import
When importing to a VMware environment, you might want to specify the datastore:
ovftool --datastore="DatastoreName" "D:\Source\VM.ovf" "vi://USERNAME:PASSWORD@ESXI_HOST/"
Replace DatastoreName with the name of the datastore you intend to use.
6. Setting Network Mappings
When moving VMs between environments, network configurations might differ. OVFTool allows for network mappings:
ovftool --net:"SourceNetwork=TargetNetwork" "D:\Source\VM.ovf" "vi://USERNAME:PASSWORD@ESXI_HOST/"
Replace SourceNetwork with the original network name and TargetNetwork with the desired network on the destination host.
Wrapping Up
Understanding the OVFTool and what it can do in a VMware environment helps to provide a powerful command line tool for working with and managing OVF/OVA deployments. You can even use the tool to move VMs between ESXi hosts.
When troubleshooting OVA/OVF imports and exports, you can use the tool to validate the integrity of the files to rule out corruption and other issues. You can also convert between OVA and OVF file types. It provides a wide range of functionality that can be used for many different use cases and tasks.