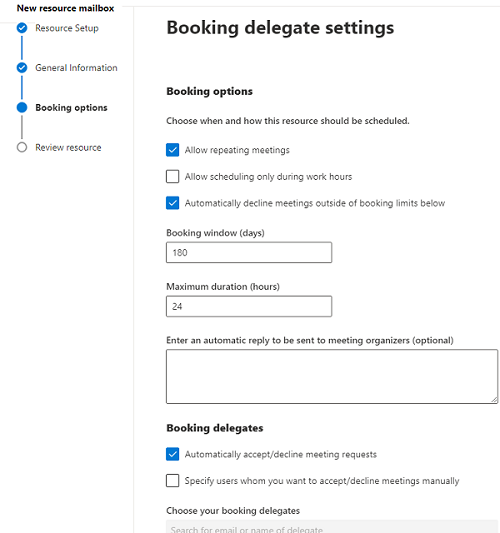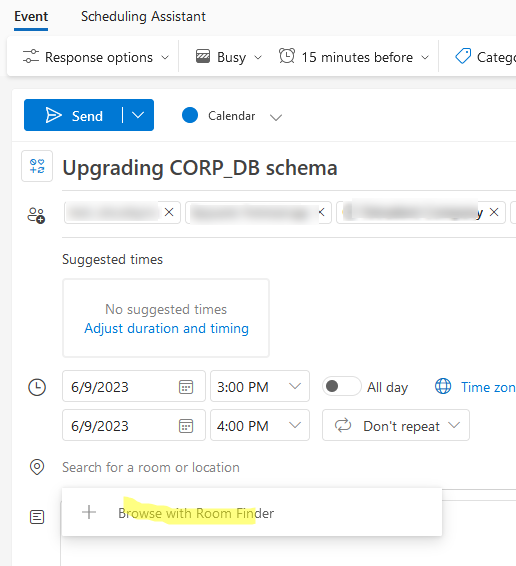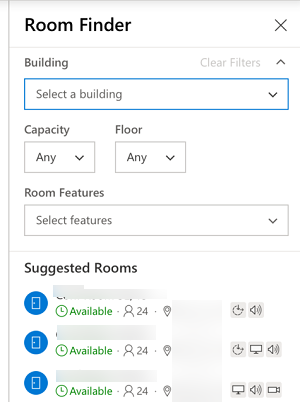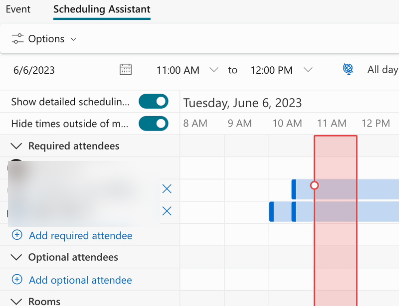Microsoft 365 (Office 365) provides you with a wide range of options for meeting scheduling and searching for available rooms that you can book.
Booking in Microsoft 365 is based on the room mailboxes. A room mailbox is one of the resource mailbox types in Exchange Online. The room mailboxes represent the physical rooms in your office (classroom, meeting rooms, training rooms, etc). Room mailboxes allow users to easily book rooms by including room mailboxes in meeting requests.
You can create a room mailbox through the Exchange Admin Center:
- Navigate to Recipients > Resources > Add a room resource;
- Specify the name of the room mailbox;
- Provide details of the room (capacity, position, telephone number, division, city, etc.);
- On the Booking delegate settings tab, you can configure additional booking options:
– Allow repeating meetings
– Allow scheduling only during work hours
– Automatically decline meetings outside of booking limits below
– Maximum booking duration (in hours) - The Booking delegates section allows you to configure how the room mailbox handles meeting requests and who can accept or decline booking requests. By default, the Automatically accept/decline meeting requests option is enabled.
By default, the room mailbox automatically accepts all requests. If the request conflicts with an existing meeting in the mailbox calendar, the request will be declined.
The room mailbox and its calendar are available in your organization’s global address book. Your users can book these rooms via Outlook. Room booking is available in both browser-based OWA (Outlook Web App) and desktop versions of Outlook.
If your Outlook is connected to a mailbox hosted on Microsoft 365 or an on-premises Exchange Server, you can use Outlook’s special room booking features:
- Scheduling Assistant – allows you to pick a meeting time that suits everyone. This feature allows you to select a convenient time when events in users’ calendars overlap, which can be a problem for attendee time management;
- Room Finder – allows you to find an available room that meets your criteria.
Here is how to book a room in Outlook Web App:
- Sign-in Outlook with your Microsoft 365 account;
- Create a new event (or meeting in the desktop Outlook app)
- Set your meeting title and invite attendees;
- Select the meeting time and meeting duration;
- Disable the Teams meeting option;
- Navigate to the Search for a room or location option and click Browse with Room Finder;
- Here you can browse and filter rooms by type, capacity, floor, and available features. A list of rooms that match your meeting requests will be displayed in the Room Finder;
- Green rooms are available for booking and are in line with the attendees’ schedules. If a room is busy or does not suit other attendees’ schedules, it will not appear in the room list.
- Select the room that suits you best and then send a meeting invitation to attendees on the list.
If the suggested time conflicts with some attendees’ calendars, you can use the Scheduling Assistant to find a suitable meeting time.
- Go to the Scheduling Assistant tab;
- A grid will appear in front of you with a vertical bar and horizontal bars;
- Horizontal bars used to indicate when your attendees are not available;
- Vertical bar: displays a red bar as an indication of a scheduling conflict. A conflict-free meeting time is indicated by a green bar.
- Once you’ve found a meeting time that works for everyone, click Event and then Send.
Note. The Scheduling Assistant is disabled by default in the desktop version of Outlook. Enable the Scheduling Assistant in the Outlook add-ins.