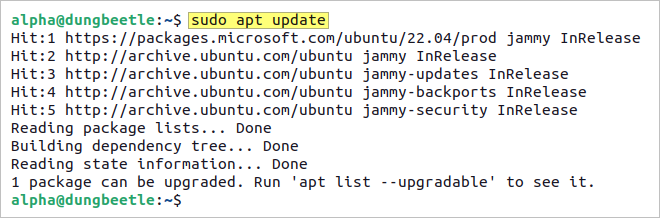If you use Ubuntu or any other Linux distribution as your daily driver, you might occasionally reach for a Windows computer to manage your Windows servers and desktops remotely. Perhaps you haven’t tried the Remmina Remote Desktop Client yet—a remote desktop client solution on Linux.
Remmina is a free software with built-in support for RDP, SSH, and VNC. But since Remmina is extensible, plugins are available to add support for more protocols.
In this post, we’ll learn how to install Remmina on your Ubuntu computer in many ways.
Table of Contents
Requirements
This post will use an Ubuntu 22.04 computer but may also work with other Linux distributions.
Install Remmina Remote Desktop from the Ubuntu Repository
The quickest and most common way to install software on Ubuntu is through the APT package manager. The Remmina package is available in the default Ubuntu repositories. But remember that the version may be a little behind the latest.
Open the terminal windows and update the local package cache:
sudo apt update
Once updated, run the following command to install the necessary packages for the Remmina remote desktop client:
sudo apt install -y remmina remmina-plugin-rdp remmina-plugin-secret remmina-plugin-spice
The above command installs four packages:
- remmina — The Remmina Remote Desktop Client itself.
- remmina-plugin-rdp — Plugin to add remote desktop protocol support.
- remmina-plugin-secret — Plugin to add password storage support via keyring.
- remmina-plugin-spice — Plugin to add support for the SPICE protocol for virtual machines.
After the installation, run the below command to check the Remmina Remote Desktop client version installed:
remmina -v
As you can see, the latest Remmina version from the Ubuntu repository is 1.4.25 as of this writing.
Install Remmina Remote Desktop from the PPA Repository
Instead of the default Ubuntu repository, you can install Remmina from the PPA repository. It is assumed that the Remmina version available in the PPA repository is newer than that in the Ubuntu repository. Is it true? Let’s find out.
On the terminal, run this command to add the PPA repository to your computer:
sudo apt-add-repository ppa:remmina-ppa-team/remmina-next
Press ENTER when prompted to confirm.
Update the local package cache and confirm that APT can now see the Remmina PPA repository:
sudo apt update
Now, install the Remmina package and its plugins:
sudo apt install -y remmina remmina-plugin-rdp remmina-plugin-secret remmina-plugin-spice
Finally, check the Remmina version by running this command:
remmina -v
Comparing the version installed from the PPA repository, this Remmina package is newer (1.4.29) than the Ubuntu repository (1.4.25).
Install Remmina Remote Desktop from the Snap Store (GUI)
Recent versions of Ubuntu come with Snap already installed. With it, you can install Remmina through the command line and from the GUI.
On your Ubuntu desktop, click the Ubuntu Software icon. Doing so launches the Snap Store.
Click the search icon and type ‘remmina’ into the search box.
If multiple results match remmina, it only means it is found in several repositories. Don’t worry; click the first one on the list.
Click the Source dropdown box and select the Snap Store (Snap) stable channel.
After changing the source, click Install.
Enter your password when prompted and click Authorize.
Wait for the installation to finish.
Once installed, click Permissions to view the default permissions.
Some of the permissions are disabled by default. So make sure to enable them for the Remmina features to work correctly.
- Record audio.
- Print documents.
- Read, add, change, or remove saved passwords.
- ssh-keys: allowed reading ssh user configuration and keys.
- ssh-public-keys: allows reading ssh public keys and non-sensitive configuration.
The Remmina snap permissions should be similar to the screenshot below.
You’ll get the following message if you do not enable any of the above permissions before launching Remmina.
Install Remmina Remote Desktop from the Snap Store (Command Line)
You can also install Remmina from the Snap Store using the command line. This method achieves exactly the same result as installing it from the Snap Store GUI.
Open the terminal and run the below command to install Remmina:
sudo snap install remmina
Next, run the below commands to enable the following permissions.
- :avahi-observe — Servers discovery.
- :cups-control — Printing permission. Used in print sharing in RDP.
- :mount-observe — Read system mount information and disk quotas.
- :password-manager-service — Allows Remmina to manage passwords via keyring.
- :audio-record — Permission to access the microphone.
- :ssh-keys — Access to use SSH keys and configuration.
- :ssh-public-keys — Access to public keys.
sudo snap connect remmina:avahi-observe :avahi-observe sudo snap connect remmina:cups-control :cups-control sudo snap connect remmina:mount-observe :mount-observe sudo snap connect remmina:password-manager-service :password-manager-service sudo snap connect remmina:audio-playback :audio-playback sudo snap connect remmina:audio-record :audio-record sudo snap connect remmina:ssh-keys :ssh-keys sudo snap connect remmina:ssh-public-keys :ssh-public-keys
Confirm that the permissions are enabled:
sudo snap connections remmina
If the permission does not have a value under the Slot column, it means that the permission is disabled. In this case, all the required permissions are now enabled.
Install Remmina Remote Desktop from Flatpak
The last method of installing the Remmina Remote Desktop is via Flatpak. Like Snap, Flatpak is also a self-contained package format, which makes it work on almost all systems where Flatpak can be installed.
Ubuntu does not have Flatpak installed out of the box. So before we can install the Remmina Flatpak package, let’s install Flatpak first.
Add the following search paths into the XDG_DATA_DIRS environment variable inside your profile.
- /home/$USER/.local/share/flatpak/exports/share
- /var/lib/flatpak/exports/share
echo XDG_DATA_DIRS="/var/lib/flatpak/exports/share:/home/$USER/.local/share/flatpak/exports/share:$XDG_DATA_DIRS" >> ~/.profile
Reload your profile to reflect the XDG_DATA_DIRS environment variable.
. ~/.profile
Run the following command in the terminal to install Flatpak.
sudo apt install -y flatpak
Next, add the Flatpak repository to your profile context.
flatpak remote-add --user --if-not-exists flathub https://flathub.org/repo/flathub.flatpakrepo
Now, install Remmina:
flatpak install --user flathub org.remmina.Remmina
You’ll receive a prompt about the dependencies that need to be installed. Press Y and Enter.
Flatpak lists the requirements that it will install. Press Y and Enter.
Wait until the installation is complete.
Finally, run Remmina with this command:
flatpak run --user org.remmina.Remmina
Using Remmina Remote Desktop Client
Except for the Flatpak-installed Remmina, you can open the Remmina application from the command line:
remmina
Or from the Dash.
RDP Connection
Once Remmina is open, choose the protocol to use. In this example, select RDP, enter the remote computer’s FQDN or IP address, and press Enter.
Click Yes to accept the remote computer’s certificate.
Enter the username, password, and domain (if any), and switch on the save password. Click OK to initiate the remote desktop connection.
If all went well, you should now be connected remotely to your Windows computer.
SSH Connection
Select SSH as the protocol, enter the IP address of the remote system, and press Enter.
Enter the SSH username and password and click OK.
And you’ve successfully logged in via SSH using Remmina.
Summary
In this post, we’ve learned to install Remmina on Ubuntu using different methods. These include installing from the default Ubuntu repository, PPA repository, Snap Store, and Flatpak.
The Remmina Remote Desktop client supports remote connectivity using RDP, SSH, and VNC, among others. The protocol support can be extended with the use of plugins.