Tracking user activity and monitoring sign-ins is crucial for maintaining security and ensuring efficient management within Office 365. One valuable aspect of user management is generating a last login date report.
This report provides administrators with insights into when users last accessed their accounts, aiding in security assessments and identifying potential issues.
In this article, we’ll explore different methods to generate an Office 365 last login report using various tools and PowerShell modules.
Table of Contents
Office 365 Last Login Report in Microsoft Entra Admin Center
The first option to generate an Office 365 last login report is through the Microsoft Entra Admin Center (formerly Azure Active Directory admin center).
- Log in to the Microsoft Entra admin center.
- Navigate to Identity → All Users → Sign-in logs.
- You can customize the reporting period (date range) and add filters from here.
Note that the Azure AD Sign-in Logs only go as far back as 30 days.
- Click Download and choose JSON or CSV. You can then select which report to download. The relevant ones are the “InteractiveSignIns_” and “NonInteractiveSignIns_” reports.
- “InteractiveSignIns_” — Where the users entered their credentials interactively, like, like, signing in to SharePoint Online or Outlook Web App.
- “NonInteractiveSignIns_” — Where the users logged in using their access tokens, usually cached in clients that support modern authentication, such as Outlook desktop or mobile.
- After downloading, you can now open the file for further processing.
The report includes all login dates of each user and not just the last. You must perform further processing to clean up the report.
Office 365 Last Login Report using Azure AD PowerShell
For more advanced users who prefer PowerShell, the AzureADPreview module provides the necessary cmdlet to access sign-in logs programmatically. Here’s how to do it:
Open PowerShell and run the following command to install the AzureADPreview module:
Note. The AzureADPreview module only works in Windows PowerShell and not PowerShell Core (7x).
Install-Module -Name AzureADPreview -Force -AllowClobber
Run the following command to connect to Azure AD:
Import-Module AzureADPreview Connect-AzureAD
Copy the following script and save it to your computer as Get-AzAdUserLastLogin.ps1.
# Get all users (excluding Guest and disabled accounts)
$azureAdUsers = Get-AzureADUser -Filter "AccountEnabled eq true and userType eq 'Member'" -All:$true
"Found [$($azureAdUsers.Count)] users." | Out-Default
for ($i = 0 ; $i -lt $azureAdUsers.Count ; $i++) {
"Processing $($i+1) of $($azureAdUsers.Count): [$($azureAdUsers[$i].UserPrincipalName)]" | Out-Default
# Filter only the successful login attempts.
$filter = "UserId eq '$($azureAdUsers[$i].ObjectId)' and Status/ErrorCode eq 0"
if ($signInLogs = (Get-AzureADAuditSignInLogs -Filter $filter -Top 1)) {
" -> OK." | Out-Default
# Return the last login time
[PSCustomObject]$([ordered]@{
Name = $azureAdUsers[$i].DisplayName
Username = $azureAdUsers[$i].UserPrincipalName
LastLogInDate = (Get-Date ($signInLogs.CreatedDateTime))
})
}
else {
" -> No login within the last 30 days." | Out-Default
}
}
Execute the script to generate the Office 365 Last Login Report and store it in a variable.
$LastSignInLogs = .\Get-AzAdUserLastLogin.ps1
Display the result on the screen.
Or export the Office 365 Last Login Report to a CSV file.
$LastSignInLogs | Export-Csv ".\office 365 last login report.csv"
Office 365 Last Login Report using Microsoft Graph PowerShell
There are two ways to get the last login date of users using Microsoft Graph PowerShell.
- Using the Get-MgAuditSignInLogs cmdlet to retrieve the Azure AD sign-in logs. This method is similar to running Get-AzureADAuditSignInLogs in the AzureADPreview module we discussed in the previous section. The Azure AD sign-in logs are limited to 30 days.
- Using the Get-MgAuditLogSignIn cmdlet to get the user’s SignInActivity property. This property stores the last login date of the user.
This method requires installing Microsoft.Graph PowerShell module on your computer. If you haven’t done so, here’s the command to install it.
Install-Module Microsoft.Graph
Using the Get-MgAuditSignInLogs Command
Open PowerShell and connect to Microsoft Graph.
# Import the module Import-Module -Name Microsoft.Graph.Authentication # Authenticate to Microsoft Graph (you will be prompted for credentials) Connect-MgGraph -Scopes "AuditLog.Read.All"
Copy the following script and save it to your computer as Get-GraphAdUserLastLogin.ps1.
# Get all users (excluding Guest and disabled accounts)
$azureAdUsers = Get-AzureADUser -Filter "AccountEnabled eq true and userType eq 'Member'" -All:$true
"Found [$($azureAdUsers.Count)] users." | Out-Default
for ($i = 0 ; $i -lt $azureAdUsers.Count ; $i++) {
"Processing $($i+1) of $($azureAdUsers.Count): [$($azureAdUsers[$i].UserPrincipalName)]" | Out-Default
# Filter only the successful login attempts.
$filter = "UserId eq '$($azureAdUsers[$i].ObjectId)' and Status/ErrorCode eq 0"
if ($signInLogs = (Get-AzureADAuditSignInLogs -Filter $filter -Top 1)) {
" -> OK." | Out-Default
# Return the last login time
[PSCustomObject]$([ordered]@{
Name = $azureAdUsers[$i].DisplayName
Username = $azureAdUsers[$i].UserPrincipalName
LastLogInDate = (Get-Date ($signInLogs.CreatedDateTime))
})
}
else {
" -> No login within the last 30 days." | Out-Default
}
}
Execute the script to generate the Office 365 Last Login Report and store it in a variable.
$LastSignInLogs = .\Get-GraphAdUserLastLogin.ps1
Display the result on the screen.
Or export the Office 365 Last Login Report to a CSV file.
$LastSignInLogs | Export-Csv ".\office 365 last login report.csv"
Based on testing using the same set of users, the Microsoft Graph method performs faster than AzureADPreview.
Using the Get-MgUser Command
The Get-MgUser that comes with the Microsoft.Graph PowerShell module retrieves the Azure AD user account and optionally returns the SignInActivity property. This property contains the LastSignInDateTime property that stores the last recorded login time of the user.
This method is not limited to using the Azure AD sign-in logs. Meaning the report can show the last login dates older than 30 days.
Open PowerShell and connect to Microsoft Graph.
# Import the Authentication module Import-Module -Name Microsoft.Graph.Authentication # Authenticate to Microsoft Graph (you will be prompted for credentials) Connect-MgGraph -Scopes "User.Read.All"
Copy the following script and save it to your computer as Get-GraphAdUserLastSignin.ps1.
# Import the required module
Import-Module Microsoft.Graph.Users
# Get all users (excluding Guest and disabled accounts)
Get-MgUser -Filter "AccountEnabled eq true and UserType eq 'Member'" -ErrorAction Stop -Property `
'DisplayName', 'UserPrincipalName', 'SignInActivity' -All|
Select-Object `
@{n = 'Name' ; e = { $_.DisplayName } },
@{n = 'Username' ; e = { $_.UserPrincipalName } },
@{n = 'LastLoginDate'; e = {
$(
if (!$_.SignInActivity.LastSignInDateTime) {
# If no LastSignInDateTime value, set to $null
$null
}
else {
$_.SignInActivity.LastSignInDateTime
}
)
}
}
Execute the script to generate the Office 365 Last Login Report and store it in a variable.
$LastSignInLogs = .\Get-GraphAdUserLastSignin.ps1 $LastSignInLogs
The result covers Office 365 last sign in report entry beyond the previous 30 days. As you can see, the third item in the result shows the last sign-in was in 2022, while the first two were in 2023.
Export the Office 365 Last Login Report to a CSV file.
$LastSignInLogs | Export-Csv ".\office 365 last login report.csv"
Conclusion
Generating Office 365 Last Login Report is a valuable process that empowers administrators with insights into user activity and enhances security measures. By following the step-by-step guide outlined above, you can easily create and use this report to effectively manage user access, monitor engagement, and ensure the integrity of your Office 365 environment.
Beyond its operational advantages, Office 365 Last Login Report can significantly contribute to cybersecurity. Maintaining a vigilant eye on user activity is paramount in an era marked by escalating cyber threats and data breaches. The insights derived from this report can serve as an early warning system, detecting irregularities or suspicious patterns that may indicate unauthorized access.
Embracing this approach contributes to a more streamlined user management system and reinforces data protection efforts, ultimately leading to a more productive and secure digital workspace.



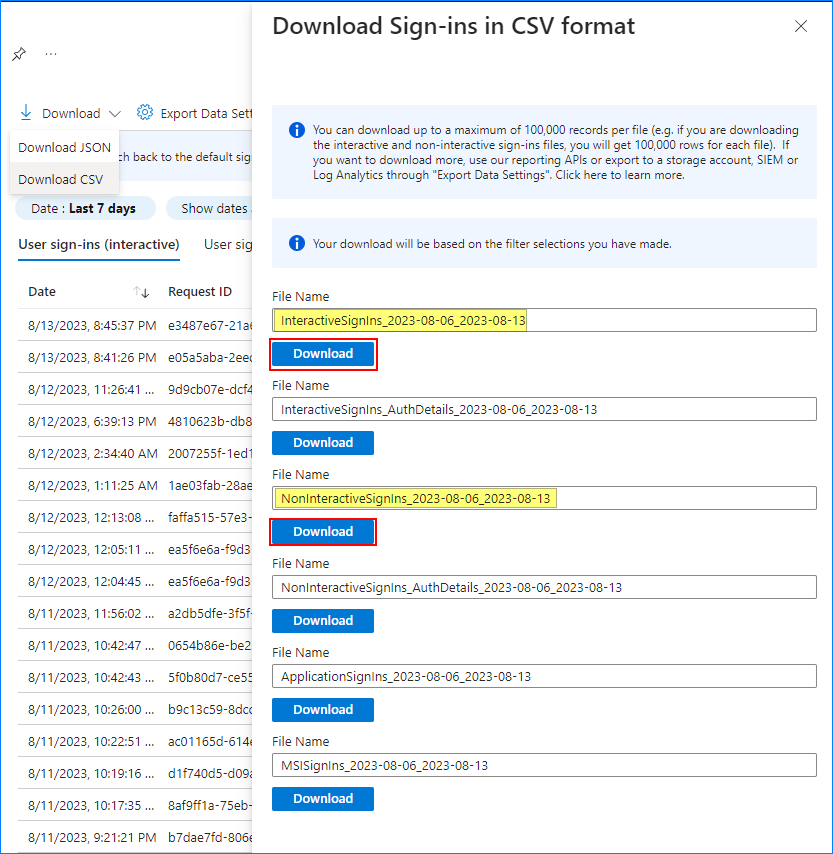
 The report includes all login dates of each user and not just the last. You must perform further processing to clean up the report.
The report includes all login dates of each user and not just the last. You must perform further processing to clean up the report.






